SES 系統軟體使用手冊
以下是 SES 系統軟體的使用手冊。
軟體介紹
若您想更詳細地了解本軟體,請造訪以下網站:
最新版本
如需查看軟體的最新版本資訊,請前往以下連結:
電腦硬體與作業系統需求
您可以選購本公司客製化調校設定好的工作站電腦直接使用,或是準備以下規格的電腦自行安裝軟體。
您自行準備的電腦等級建議如下:
專業版
- 處理器:Intel Core i5 或 AMD 同等級以上
- 記憶體:16GB 以上
- 系統碟:SSD 256GB 以上
- 錄影碟:SATA III 2,000 GB 以上
- 作業系統:Microsoft Windows 11
- 顯示器:解析度 1920x1080 像素以上
旗艦版
- 處理器:Intel Core i7 或 AMD 同等級以上
- 記憶體:32GB 以上
- 系統碟:SSD 256GB 以上
- 錄影碟:SATA III 4,000 GB 以上
- 作業系統:Microsoft Windows 11
- 顯示器:解析度 1920x1080 像素以上
安裝
若您是購買 SES 工作站者, SES 軟體已經安裝於工作站內,請您略過此章節。
安裝前準備
請您在安裝前先預備好以下環境。
準備 Microsoft Windows 系統
您可以在 Microsoft Windows 10/11 作業系統上安裝 SES 錄課系統。為了確保軟體的穩定性和順利運行,請遵循以下建議:
使用全新的作業系統:
- 建議在全新的作業系統環境中安裝 SES 軟體,以減少非預期錯誤的發生。這樣可以避免因舊有系統設定或軟體影響到 SES 的正常運作。
避免安裝防毒軟體:
- 請勿在安裝 SES 軟體的作業系統上安裝任何防毒軟體。防毒軟體的背景作業可能會影響 SES 的錄影功能,導致性能問題或錄影中斷。
硬碟分割建議:
- 分割區 C:用於安裝 Windows 作業系統和 SES 軟體。建議分配至少 100 GB 的空間,以確保系統和軟體有足夠的運行空間。
- 分割區 D:用於錄影存放。這樣可以將錄影檔案與作業系統及軟體分開,方便管理並提高系統性能。
安裝步驟
準備全新作業系統:
- 確保您的電腦上安裝的是全新的 Microsoft Windows 10/11 作業系統。
配置硬碟分割:
- 在安裝作業系統之前,將硬碟分割成 C 和 D 兩個磁碟區。您可以使用作業系統安裝程式或磁碟管理工具進行分割。
安裝 SES 軟體:
- 在分割區 C 上安裝 SES 軟體,確保遵循安裝過程中的所有指示。
配置錄影存放區:
- 確保錄影檔案儲存在分割區 D 中,這樣可以有效管理錄影資料並保持系統性能。
遵循以上建議可以幫助確保 SES 錄課系統的平穩運行,減少系統錯誤和性能問題。如果有其他安裝相關問題或需求,請隨時聯絡技術支援。
資料夾設定
若您需要使用派課功能,請依照以下步驟設定相關資料夾:
-
建立資料夾:
- 在磁碟 D 內建立以下資料夾:
Video01020304
- 在磁碟 D 內建立以下資料夾:
-
設定資料夾共用對象:
- 將每個資料夾的共用對象設定為
everyone,並設置為唯讀。
- 將每個資料夾的共用對象設定為
設定步驟
-
開啟磁碟 D:
- 打開檔案總管,找到並打開磁碟 D。
-
建立資料夾:
- 在磁碟 D 內,右鍵點擊空白區域,選擇 新建 > 資料夾,並依次命名為
Video、01、02、03和04。
- 在磁碟 D 內,右鍵點擊空白區域,選擇 新建 > 資料夾,並依次命名為
-
設定資料夾共用:
- 右鍵點擊每個資料夾,選擇 內容。
- 在 內容 對話框中,切換到 共用 標籤頁,點擊 進階共用。
- 在 進階共用 對話框中,勾選 共用此資料夾,然後點擊 權限。
- 在 權限 對話框中,選擇 everyone,並設置為 唯讀。點擊 確定 以保存更改。
- 確保所有資料夾的共用設定均已完成。
完成設定
完成以上步驟後,您所需的資料夾就會設置為唯讀共用對象 everyone,使得派課功能能夠正常運行。這樣的設定有助於管理錄影檔案的存取權限,確保系統的穩定性和安全性。
安裝 SES 軟體
請按照以下步驟安裝 SES 軟體:
-
開啟安裝程式目錄:
- 打開 SES 安裝程式所在的資料夾。
-
啟動安裝程式:
- 找到
SES _Setup.exe檔案,點擊滑鼠右鍵,選擇 以系統管理員身份執行。
- 找到
-
確認安全性警告:
- 在彈出的安全性警告提示中,點擊 執行 以繼續安裝。
-
開始安裝:
- 點擊 下一步 以開始安裝過程。
-
確認安裝資料夾:
- 在安裝位置設定畫面,點擊 下一步 確認安裝資料夾的位置。您可以選擇預設位置或指定其他位置。
-
選擇語言:
- 點擊 下一步 確認您選擇的語言設置。
-
確認安裝流程:
- 點擊 下一步 檢查安裝設置並確認無誤。
-
完成 SES 資訊提示:
- 點擊 下一步 完成 SES 資訊提示設置。
-
完成安裝:
- 點擊 關閉 完成安裝過程。
-
確認安裝完成:
- 點擊 確定 以結束安裝向導。
-
設置程式相容性:
- 開啟
C:\Program Files (x86)\BlueEyes Technology\ SES目錄。 - 找到
SES App.exe檔案,點擊滑鼠右鍵,選擇 內容。
- 開啟
-
設定相容性:
- 在 內容 對話框中,切換到 相容性 標籤頁。
- 勾選 以系統管理員身份執行此程式,然後點擊 確定 保存更改。
完成以上步驟後, SES 軟體將會成功安裝並設置為以系統管理員身份運行。這樣可以確保軟體的正常運作及其權限需求。
軟體序號啟用
請按照以下步驟啟用 SES 軟體為專業版:
-
第一次啟動程式:
- 啟動 SES 軟體,系統會要求您輸入序號以進行啟用。
-
輸入序號:
- 在啟用界面中,輸入您的序號。確保序號輸入正確無誤。
-
完成線上註冊:
- 輸入序號後,點擊 線上註冊 以完成啟用過程。
-
重新啟動程式:
- 註冊完成後,程式會自動重新啟動以應用更改。
-
檢視授權資訊:
- 在程式重新啟動後,前往 關於 頁面,您可以查看以下資訊:
- 版本授權:確認您啟用的是專業版。
- 版後:顯示當前的軟體版本。
- 更新服務截至日期:顯示您的更新服務有效期限。
- 在程式重新啟動後,前往 關於 頁面,您可以查看以下資訊:
這些步驟將幫助您成功啟用 SES 軟體並確認授權狀態。若在啟用過程中遇到問題,請檢查序號輸入是否正確,或聯絡技術支援尋求協助。
系統優化
為確保 SES 軟體的最佳運作效能,請依照以下步驟進行系統優化:
關閉硬碟重組排程
- 點擊「開始」按鈕,然後選擇「磁碟重組」。
- 在搜尋框中輸入「磁碟重組工具」,並從搜尋結果中選擇「磁碟重組工具」。
- 在「目前狀態」區域,選擇需要重組的磁碟。
- 若要檢查磁碟是否需要重組,請點擊「分析磁碟」。注意:此操作需要系統管理員權限。如果系統提示您輸入系統管理員密碼或進行確認,請提供相應的密碼或確認操作。
關閉顯示器及防止電腦進入睡眠模式
- 前往 設定 > 系統 > 睡眠與顯示。
- 在 顯示 部分,將「當您未使用裝置時」選擇為「永不」。
- 在 睡眠 部分,將「當您未使用裝置時」選擇為「永不」。
關閉系統保護
- 前往 設定 > 系統 > 關於 > 相關設定 > 系統保護。
- 在 保護設定 選項下,選擇 C 磁碟,點擊 設定。
- 在彈出的窗口中,選擇 停用系統保護,然後確認。
取消網際網路時間伺服器同步
- 前往 設定 > 時間與語言 > 日期和時間。
- 在 自動設定時間 選項下,選擇 關閉。
關閉使用者帳戶控制 (UAC) 設定
- 打開 設定,在搜尋框中輸入「UAC」,然後選擇 變更使用者帳戶控制設定。
- 將通知滑塊調整為 從不通知。注意:此操作需要系統管理員權限。如果系統提示您輸入系統管理員密碼或進行確認,請提供相應的密碼或確認操作。
這些步驟將有助於優化系統性能,確保 SES 軟體能夠順利運行。如果在進行這些設置時遇到任何問題,請聯絡技術支援尋求幫助。
操作介面
開機
- 開機按鈕:
- 若您是 SES 工作站的使用者,請按下 SES 開機按鈕。開機按鈕上的 LED 燈會發出藍光,表示系統正在啟動。
- SES 的開機時間約需 30 秒左右。
注意事項
- 避免安裝其他軟體:
請勿在 SES 上安裝防毒軟體或任何文書處理等其他軟體。 SES 為專用機設計,為確保上課錄影的品質,禁止安裝任何未經藍眼科技原廠確認的軟體。
關機與重新啟動
- 關機:
若您需要關閉系統主機或重新開機,請在界面右上方找到紅色的 關機按鈕。點擊此按鈕即可關閉系統主機。
遵循以上操作指南可以確保 SES 工作站的正常運行及錄影質量。如有其他問題或需要技術支援,請聯絡相關客服。
即時影像
即時影像視窗
點擊 SES 錄課系統操作畫面左側的 6 個方框(1-6)其中一個,即可觀看教室現場即時影像。請注意,此時並非開始上課錄影,只是觀看教室現場的即時影像而已。
教室與上課資訊
顯示該教室的教室名稱、課程、單元、老師、班別、錄影開始、錄影時間、預計下課(設定為課表錄影時才會有此資訊)、下一堂課、延後下課。上課中如果發現上課資料有錯或需要補充,您可以直接在此修改。
設定課表錄影時可使用此按鈕。若管理人員發現老師可能會比預計時間晚下課時,可按下「延後下課」按鈕,系統即取消預計下課時間,讓您可以用手動方式下課。等老師下課時,只需點擊紅色「按此下課」即可。
開啟 ePTZ 功能,控制攝影機畫面(僅支援 iCam Max / iCam 4K PTZ 系列)。
圖示代表靜音,圖示代表監聽聲音開啟。點擊可開啟/關閉監聽聲音,聲音開關皆與錄影無關,僅是監聽時的方便。
現場收音的音量大小以8格顏色指示,往右聲音愈大。您可以利用此收音指示計量在較吵雜環境(例如補習班櫃台),清楚知道老師是否開啟麥克風在上課(左右跳動)或是已經下課(沒有變化)。
- 老師使用麥克風講課時 🡪 左右跳動
- 關閉麥克風(下課、休息或隨堂考) 🡪 無變化
- 教室廣播輸出太大聲 🡪 一直保持紅色
貼心提醒:教室廣播輸出太大聲會影響播放品質。
下方音量控制方便您調整電腦輸出音量,此音量調整與錄影無關,您所做的調整不會影響錄影結果。
即時影像與聆聽教室現場功能僅為確認錄影品質是否正常之用,可能不適合作為現場直播或試聽使用。原因是即時影像的大小為640x360像素,是正常錄影的1/4大小,聲音經過分析處理,較實際音質差。如果您有直播或試聽需求,建議您使用數位攝影機的類比輸出(Video Out),或購買數位攝影機專用。
狀態
錄影狀態與控制
SES 錄課系統可同時錄製6間教室,點擊視窗左側藍色「開始上課」即可開始錄影,點擊紅色「按此下課」即可結束錄影。為讓您更清楚了解教室狀況, SES 錄課系統具有REC錄影指示燈與教室收音計量功能,如果該教室正在錄影時,REC錄影指示燈會閃爍,同時教室收音計量燈會左右跳動。
電腦狀態
電腦狀態位於視窗左下角,其中包含中央處理器(CPU)、記憶體(RAM)、C磁碟(HD)、D磁碟(HD)使用狀況。
- 處理器使用情形
- 記憶體使用情形
- C磁碟剩餘空間
- D磁碟剩餘空間
當C或D硬碟剩餘空間小於5GB時,系統會出現警告訊息,並持續發出告警聲,提醒使用者清除硬碟空間。這常發生在補習班在視窗桌面上放置太多檔案,或匯入太多影片,造成硬碟空間不足。硬碟空間不足會影響系統運作的穩定性,請務必遵照指示清除硬碟空間。
所有教室狀態
點選狀態單元,即可觀看教室狀態。
- 教室名稱可在「設定」單元進行變更
- 停用:代表未設定攝影機IP位址,您可至「設定」單元內設定
- 錄影狀態包含上課中、下課
- 課程
- 單元
- 老師
- 班別
上課中可隨時更改課程、單元、老師、班別等資訊,結束錄影後這些資訊會成為影片檔名並立刻寫入資料庫中。方框可輸入數字、中英文字,但不可輸入半形特殊字元,例如!#$%等。
如果您要在上課前增加課程、單元、老師、班別等資訊,請多利用課表錄影。
- 開始時間:開始錄影的時間
- 經過時間:已經錄影的時間
- 下課時間:停止錄影的時間,當有設定教室課表錄影時才會顯示
- 延後下課:設定課表錄影時才能使用此按鈕,若操作人員在下課前觀察到老師可能比預計下課時間還要晚下課時,就可以點擊此按鈕,讓預計下課時間取消,改為手動下課
當錄影狀態使用群組錄影時,同群組狀態將放置一起。
時間與控制
-
日期/時間:顯示現在的日期與時間,預設日期為西元制,時間為12小時制。點擊日期可在西元與民國年制兩者間切換,點擊時間可在24小時制與12小時制兩者間切換。
-
不關閉程式,但最小化到工作列
-
關閉程式,但不關閉電腦主機
-
關閉電腦主機,例如當補習班晚上下班時,就可以按此紅色按鈕關機
於「設定」單元中勾選「延後下課」功能,下課前10分鐘指示燈將會閃爍提醒您是否延後下課。
影片
影片儲存在硬碟中,本公司無法保證硬碟不會毀壞,建議您養成定時備份的好習慣或購買MTS 開班高手伺服器與SSM分離式儲存機,分離式儲存機有RAID5功能,能防止硬碟毀壞造成上課影片遺失。
查詢影片
您可依照已經設定的日期、教室、派課、關鍵字來查詢符合條件的上課影片。
- 日期:開始與結束可自行輸入日期,方便您快速找尋影片。按下日曆圖示可查詢西元年制、月份、日期,右方的今天、昨天、一週可顯示最近影片。
- 教室:勾選教室1~6或匯入,您可以單選或複選
- 派課:您可以單選或複選上課機1~4,查詢結果就只有已派課的影片,沒有派課的影片不會出現。
- 關鍵字:您可輸入數字、中英文字,查詢的內容包含課程、單元、老師與班別等。「關鍵字」可用空格區分多個關鍵字,輸入關鍵字搜尋為「AND」集合或「OR」集合,讓您可更快速找尋所需要的影片。
影片清單
影片清單中顯示影片的課程、單元、老師、班別、日期、上課時間、下課時間等資訊。
- 點選影片後,影片清單最下方會顯示目前上課影片所儲存的檔案位置。
- 全選:如需「刪檔」,可分別勾選影片或「全選」,亦可「取消全選」
- 取消全選
- 刪檔
- 匯入:若上課影片經過後製編輯軟體處理後需重新「匯入」時,可利用此功能
- 清空全部:此功能可同時清空所有上課機的補課影片
- 清空
選中:僅刪除選中的影片檔案
- 全選:選擇所有的影片檔案
匯入影片
若有後製完成的影片,您可以依照指定的命名格式匯入系統中,匯入影片必須符合以下格式規範:
- 格式:影片檔名必須包含課程、單元、老師等資訊
- 檔名中不可包含禁止的特殊符號,例如~!#$%等
- 檔案大小不可超過10GB
- 檔案名稱需包含標準命名格式的影片名稱,避免有錯誤發生
系統會檢查影片檔案的正確性及命名規則,若不符合要求,則無法進行匯入。
查詢與修復壞檔
若因為突然斷電等原因造成壞檔,您可以使用此功能來修復壞檔。請注意,修復過程中可能會影響影片品質,請先確認檔案是否損壞,以避免不必要的修復。
合併影片
將多個影片合併成一個影片檔案,以方便處理有休息時間的課程,合併後的影片檔案名稱將會以「合併」命名,原始檔案可選擇是否立即刪除或保留。
課表
排定課表
可於學期開始時設定課表。若上課時間與預設課表不符,則此時段的課表會顯示紅色,表示該教室正進行錄影中,您不能修改。如果您需要調整課表,請先停止錄影再進行設定。
匯出或匯入課表
為避免課表資料丟失或系統還原,請定期匯出課表,匯出後的檔案可保存到外部儲存裝置中。若需要匯入課表,請確保檔案中沒有使用禁止的半形字元。
清空課表
可在必要時清空課表,但此操作不可恢復,建議您在進行此操作前先匯出保存。
課表複製
可將片庫中的課表複製到 SES 系統中,以便於快速設定相同的課表。
注意事項
當 SES 系統未接螢幕或顯示解析度變更時,已編輯的課表可能會偏移,但這不會影響錄影結果。請在系統設定中確認解析度設定是否正確。
錄製
簡介
SES 錄課系統可讓四名學生使用 STB 上課機進行補課,系統運作示意如下:
- SES 錄課系統自動或手動錄製上課影片
- 補習班工作人員將上課影片派送至指定的 STB 上課機
- 學生使用 STB 上課機觀看上課影片
若需更多學生同時補課,可加購MTS 開班高手伺服器。
SES 錄課系統提供兩種錄影方式:手動錄影與自動錄影(課表錄影),兩者可自由切換。
手動錄影操作流程
手動錄影指在老師上課時,補習班人員手動開始與停止錄影。操作步驟如下:
-
開機
- 開啟 SES 錄課系統開機按鈕,開機時間約需30秒。
-
觀看即時影像
- 點擊畫面左側的6個方框之一,右側視窗顯示該教室即時影像。此步驟僅為確認現場情況,並未開始錄影。
-
開啟聲音
- 點選視窗左上角圖示可開啟/關閉聲音,聲音指示燈顯示現場聲音情況,調整監聽音量。
-
開始上課
- 點擊教室名稱下方藍色「開始上課」按鈕開始錄影。
-
輸入資料
- 在「狀態」單元或即時影像上方輸入課程、單元、老師、班別等資訊,錄影結束後資料會儲存於資料庫與影片檔名中。
-
按此下課
- 點擊紅色「按此下課」按鈕結束錄影,錄影資料會儲存於 SES 錄課系統主機內。若有購買MTS 開班高手伺服器,影片會在下課後5分鐘內自動上傳至MTS 開班高手伺服器。
自動錄影操作流程
若學期開始時已輸入課表, SES 錄課系統將自動進行錄影,無需手動操作。操作步驟如下:
-
課表製作
- 輸入每週課表, SES 錄課系統會依課表自動錄影。建議將下課時間設置稍長,以防錄影中斷。
-
提早上課
- 若需要提前上課,點擊「開始上課」藍色按鈕,系統將轉為手動錄影,原預設課表將失效。提早 5 分鐘內按鈕不會改變錄影模式,仍為課表錄影。
-
延後下課
- 若上課老師未在預定時間下課,點擊「延後下課」按鈕,原預計下課時間會失效,直到手動點擊「按此下課」停止錄影。
派課
選課
- 點擊「影片」單元列,依「日期」、「教室」、「派課」或「關鍵字」查詢影片。
- 點擊「播放」確認影片是否正確。
選機與派送
- 未購買 MTS 開班高手伺服器:只能派送至 4 台 STB 上課機或 PC 上課機。
- 已購買 MTS 開班高手伺服器:可派送至至少 120 台 STB 上課機或 PC 上課機。
選擇上課機編號,點擊「派送」按鈕即可完成派送。相同檔名影片不能派送至同一台 STB 上課機,需先變更檔名。
播放
學生可在指定的 STB 上課機上觀看影片,操作步驟如下:
-
開機
- 開啟 STB 上課機。
-
SES
- 進入 SES 系統界面。
-
按此開始
- 點擊「按此開始」按鈕開始播放。
-
選擇補課影片
- 選擇相應的補課影片。
-
確認播放
- 按下「確認」鍵播放影片。
清空
學生補完課後,記得清空上課機以便下一位學生使用。
貼心設計
我們了解補習班櫃台人員事務繁忙,可能無法時時注意 SES 錄課系統螢幕。為此,我們設計了貼心的告警機制,透過不同的聲音提醒相關人員及時處理問題。如果您覺得告警聲音太吵雜,您可以隨時關閉聲音或取消動作。
告警
告警操作說明
告警按鈕位置:
- 畫面右側有四個按鈕,其中左邊的第一個按鈕就是告警按鈕。
- 平時此按鈕顏色為灰色,表示目前沒有任何告警。
告警發生時的變化:
- 當系統檢測到問題並發出告警時,按鈕顏色會變為紅色,並且會有聲音提醒。
- 若您看到紅色的告警按鈕,請注意系統需要您的即時處理。
取消告警:
- 若您已處理完相關問題,請在告警按鈕上點擊一次。
- 按鈕顏色將變回灰色,聲響也會隨之消失,表示告警已被取消。
提示
- 聲音控制:如果您覺得告警聲音過於吵雜,可以在系統設置中調整或關閉聲音選項。
- 即時處理:建議在告警發生時盡快處理問題,以確保錄課系統正常運行,避免影響教學或錄影進行。
這樣的設計能夠確保您在繁忙的工作中,不會錯過任何重要的系統提醒,同時也能夠靈活地控制告警的聲音和通知方式。
連線失效
SES 錄課系統與 iCam 數位攝影機之間使用 Gigabyte 高速網路連接,正常情況下連線穩定,不易發生連線失效。然而,某些因素可能導致連線失效:
- 網路線脫落或接觸不良:網路線未牢固連接,可能導致連線中斷。
- 攝影機電源未開啟或脫落:攝影機電源問題可能導致設備無法正常工作。
- 網路交換器未插電或電源脫落:網路交換器的電源問題也會影響連線。
為了提醒操作人員及時處理問題,我們設計了連線失效警告系統,通過聲音和畫面通知操作人員,以減少錄影中斷的時間。
連線失效告警
- 顯示提示:當發生連線失效時,左側相對應教室名稱旁會顯示「!斷線!」字樣。
- 聲音提醒:主機喇叭會響起急促的警報音,提醒補習班櫃檯人員前來處理問題。
斷線與恢復時效
網路線脫落或接觸不良:
- 斷線時效:約 10 秒。
- 恢復連線時效:約 3 秒(當問題得到解決後)。
攝影機電源斷電:
- 斷電時效:約 10 秒。
- 恢復電源時效:約 43 秒(當電源恢復正常後)。
處理建議
檢查網路線:
- 確保所有網路線連接牢固且沒有接觸不良的情況。
確認攝影機電源:
- 確認攝影機電源是否開啟並穩定連接。
檢查網路交換器:
- 確認網路交換器的電源是否正常,避免因電源問題導致的連線中斷。
通過以上的設計和處理建議,我們希望能有效減少錄影中斷的時間,確保教學錄製的順利進行。如果遇到連線問題,請依照以上步驟進行檢查和處理。
下課前提醒
我們了解補習班常會遇到老師延遲下課的情況,這可能會導致錄影停止,影響教學紀錄。為了解決這個問題,我們設計了「延後下課」功能,讓錄影能夠在課程結束時間之前繼續進行,直到您手動結束錄影。
延後下課功能
使用方法:
- 在教室課表的下課時間未到之前,按下「延後下課」按鈕,錄影將會繼續進行。
- 當您準備結束錄影時,按下「按此下課」按鈕即可結束錄影。
下課前提醒功能
為了避免因為櫃台工作繁忙而忽略下課時間,失去使用「延後下課」功能的機會,我們引入了「下課前提醒」功能,幫助您提前注意下課時間。
自訂提醒時間:
- 您可以在設定單元中自訂「下課前提醒」的時間長度。例如,設置為十分鐘。
提醒操作:
- 當距離下課時間剩下設定的提醒時間(例如十分鐘)時, SES 錄課系統會開始每隔 10 秒發出「登」的聲音。
- 畫面會切換至狀態單元,顯示各教室的狀態。
- 下課時間和教室名稱會持續閃爍,提醒相關人員前來查看是否需要執行「延後下課」。
設定與檢查
設定下課前提醒:
- 進入系統設定單元,設置「下課前提醒」的時間長度,例如 10 分鐘。
檢查提醒效果:
- 設置完成後,系統會在距離下課時間剩下設定的提醒時間時,自動發出聲音提示並閃爍顯示。
採取行動:
- 根據提示檢查教室狀況,決定是否需要使用「延後下課」功能。
這樣的設計能夠幫助您更好地管理錄影時間,避免因老師延遲下課而影響錄影效果,確保每堂課的錄影記錄都完整無遺。
按鈕
使用者可以根據需求自行切換顯示的按鈕列,包括最小化按鈕和關閉程式按鈕。這些按鈕可以幫助您更有效地管理和操作 SES 錄課系統。
按鈕介紹
最小化按鈕:
- 這個按鈕可以將程式視窗縮小到系統托盤,讓您在不關閉程式的情況下,將視窗隱藏於桌面上。這樣可以暫時退出程式界面,便於處理其他工作。
關閉程式按鈕:
- 按下此按鈕會完全關閉 SES 錄課系統,結束所有正在進行的操作。使用此按鈕時,請確保所有錄影和設置已經妥善保存,以免資料丟失。
切換按鈕列顯示
打開按鈕設定:
- 在 SES 錄課系統主界面,尋找按鈕列設定選項。
選擇顯示的按鈕:
- 根據需求,勾選或取消勾選最小化按鈕與關閉程式按鈕的顯示選項。
保存設置:
- 設定完成後,保存更改,按鈕列將根據您的選擇顯示相應的按鈕。
提示
- 功能使用:請根據實際需要選擇顯示或隱藏按鈕,這樣可以讓操作界面更加符合您的工作習慣。
- 避免錯誤關閉:使用關閉程式按鈕時,請確保所有錄影和設置已經保存,以免影響錄影資料。
這些按鈕的設計旨在提供靈活的操作選擇,讓您能夠根據工作需要隨時調整程式界面。
iCam 攝影機設定
檢視攝影機設定相關內容,包含啟用狀態、教室名稱、型號、IP、群組狀態、iFollow等資訊。
單一教室點擊右邊修改進入攝影機連線資訊的設定畫面,攝影機相關內容,包含啟用、教室名稱、型號、IP、帳號、密碼、群組、iFollow、儲存路徑等資訊。
啟用:
- 是否啟用攝影機。必須輸入IP位址與勾選啟用選項,攝影機才能正常運作
教室名稱:
- 在此修改教室名稱,例如201, 1F-1, 2F-1等,最多可輸入5個中英文、數字,但不可輸入特殊字元(例如~!@#),修改後的名稱將顯示在螢幕左側相對應的六個方框其中一個
IP:
- 數位攝影機的IP位置,預設為192.168.1.171-176,不可輸入空字串(空白鍵)
型號:
- 前端數位攝影機型號,支援型號:iCam Max , iCam Max(Close-up) , iCam 4K PTZ , iCam 1201 , iCam Pro Live , iCam PRO , iCam V3 , iCam V2 , iCam V1 , 自訂攝影機 , Snap
攝影機型號設定: iCam Max : 全景串流畫面 iCam Max(Close-up) :即時追蹤特寫串鈴畫面 自訂攝影機:支援rtsp串流
帳號:
- 前端數位攝影機的管理帳號(預設為root),只能輸入英文、數字,但不可以輸入中文或特殊字元(例如~!@#)
密碼:
- 前端數位攝影機的管理密碼,只能輸入英文、數字,但不可以輸入中文或特殊字元(例如~!@#)
群組:
- iFollow群組設定,最多可設置三個群組
iFollow:
- iFollow設備選擇
儲存路徑:
- 錄影檔案儲存的路徑,預設為D:\Video
攝影機設定中的型號與串流編號是依據前端攝影機而定,請您務必先確認清楚後再設定,避免因設定不正確造成斷線等無法錄影情形發生。
個人化設定
個人化設定包含機構、SES 補課系統、自動重開機,語言以及告警語音等資訊,修改內容後,點擊「儲存」即可。
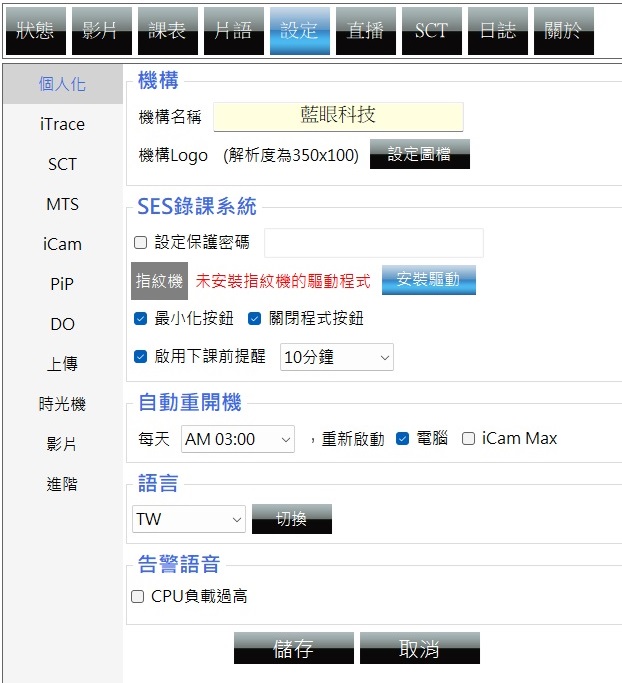
機構
可更改機構名稱與 LOGO 設定。
機構名稱:可自行輸入補習班名稱,最多可輸入中英文字、數字、符號等11個字,儲存後將顯示於螢幕上方 機構 logo:可自行上傳機構 LOGO 圖示,顯示於螢幕左上方,圖形大小為寬350像素、高100像素,允許使用的檔案格式為 BMP, PNG, JPG, GIF
SES 補課系統
可設定保護密碼、最小化按鈕、關閉程式按鈕、啟用下課前提醒。
您可以設定進入〈設定〉單元需要密碼,保護密碼可最多輸入英文與數字,最多11個字,但不可輸入空字串(沒有輸入任何值),啟用後,每次進入〈設定〉單元都需要輸入密碼,可避免人員擅自修改設定值,造成系統錯誤。
您可以搭配指紋機,設定指紋鎖定〈設定〉單元。啟用此功能後,每次進入〈設定〉單元,需要透過指紋機解除,可以避免人員擅自修改設定值,造成系統錯誤。
您可設定開啟或關閉最小化按鈕、關閉程式按鈕,設定完畢後,點擊「儲存」即可。
您可以設定是否啟動下課前提醒功能,設定完畢後,點擊「儲存」即可。
自動重開機
您可以設定每天的排程,安排主機重新啟動。
除非特殊需求,請勿啟動 iCamMax 自動重啟功能。
語言
您可切換介面為繁體中文或簡體中文,設定完畢後,點擊「儲存」即可。
iTrace 設定
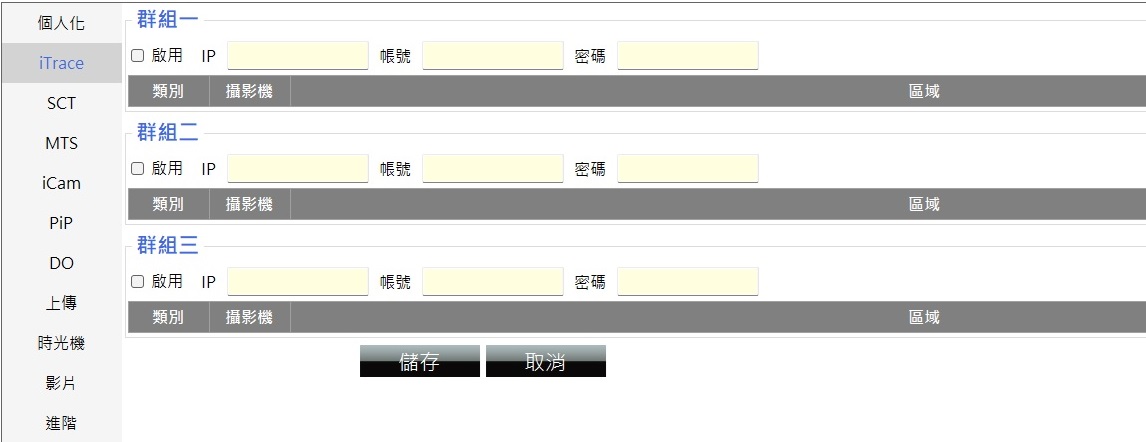
設定群組對應的 iTrace 主機連線 IP 位址,帳號以及密碼等資訊,設定完畢後,點擊「儲存」即可。
SCT 設定
您可以設定 SCT 相關資料,包含 SES Server、帳號編輯等資料。
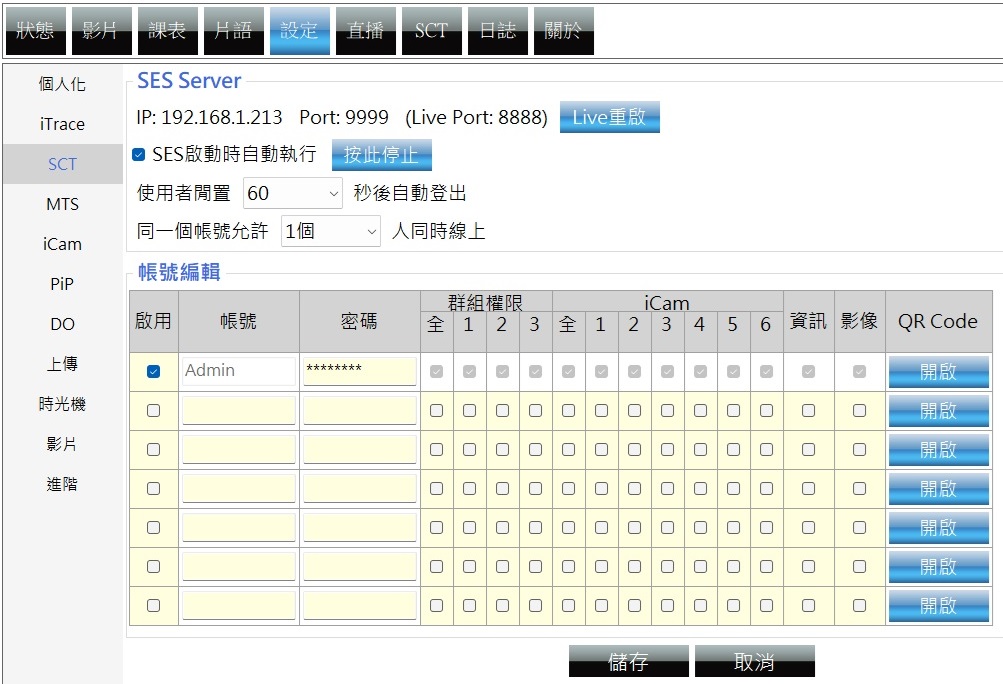
SES Server
顯示 SES Sever 相關資料,包含 IP、Port、SES 啟動時自動執行、使用者閒置幾秒後自動登出、 同一個帳號允許幾人同時線上等。
IP:SES 主機 IP 位址 Port:SES 主機 Port,預設 SCT Port:9999,Live Port:8888 SES 啟動時自動執行:當您勾選〈啟用〉時,SES 啟動時將自動執行SCT遠端連線 使用者閒置:設定使用者閒置幾秒後登出帳號 同一個帳號允許:設定同一個帳號允許幾個同時上線
帳號編輯
您可以設定相關帳號,包含啟用、帳號、密碼、群組權限、iCam、資訊、影像、QR code等資料。
啟用:啟用此帳號使用 帳號:設定登入遠端使用帳號 密碼:設定登入遠端使用密碼 群組權限:設定登入遠端使用者可控制攝影機權限資料 資訊:可觀看SES主機相關內容資訊 QR code:開啟行動版掃描,可直接於 QR code 掃描資料,帳號密碼即可顯示於行動版介面上
MTS 設定
當您使用 MTS 系統時,課表資料將統一至 MTS 修改,您必須先設定「啟用 MTS 課表更新」資料,設定完畢後,勾選「啟用」,MTS 與 SES 課表將同步運作。
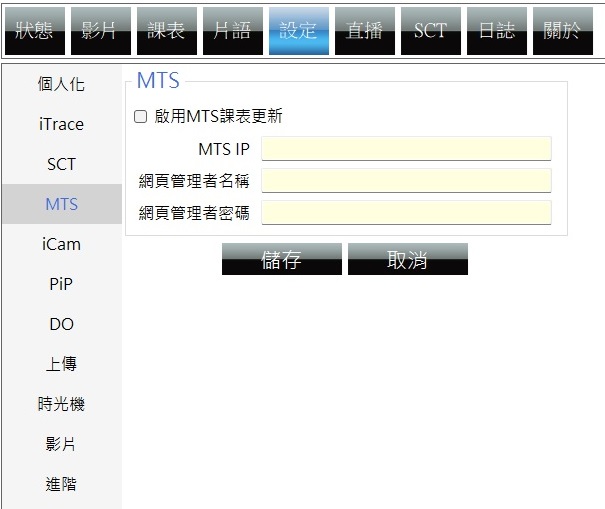
啟用 MTS 課表更新:勾選〈啟用〉後再按下確定鍵,SES 課表將會與 MTS 同步。 MTS IP:輸入您影片上傳至 MTS 系統 IP, MTS 預設為192.168.1.170。 網頁管理者名稱:輸入 MTS 管理者名稱 網頁管理者密碼:輸入 MTS 管理者密碼
iCam 設定
您可以設定 iCam 相關設定,包含群組與攝影機等資訊。
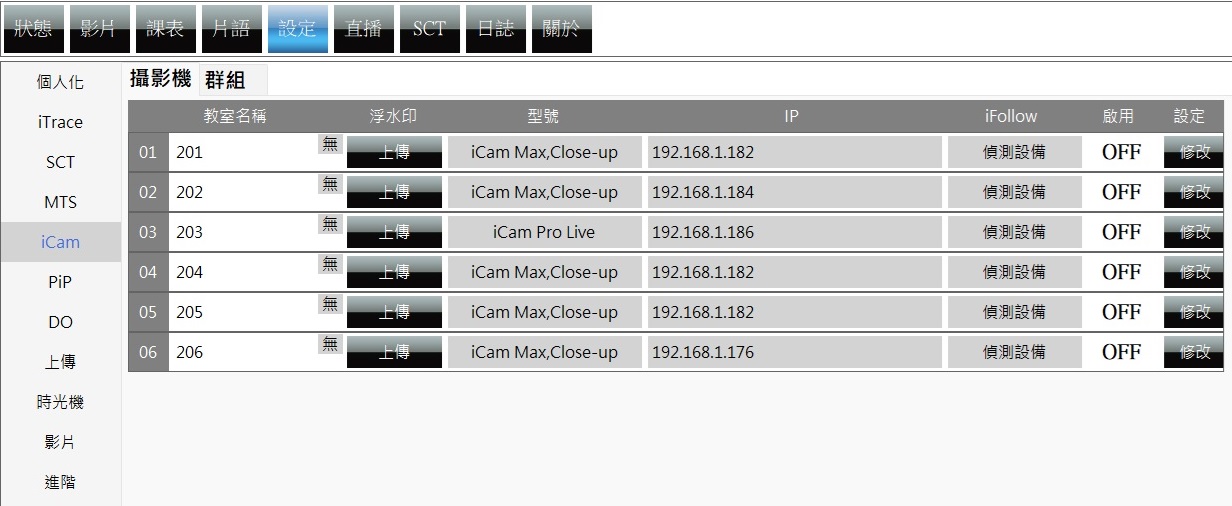
群組
設定同時群組名稱以及 Livebox 跳台設定(舊款)。
您可以設定相關 Livebox 資料,包含啟用、IP、Port、帳號、密碼等。
- 啟用:勾選〈啟用〉後再按下確定鍵,即可啟用 Livebox。
- IP:輸入預連接 Livebox IP 位址。
- Port:輸入 Livebox Port。
- 帳號:輸入 Livebox 帳號。
- 密碼:輸入 Livebox 密碼。
攝影機
檢視攝影機設定相關內容,包含啟用狀態、教室名稱、IP、型號、群組狀態、iFollow、浮水印等資訊。
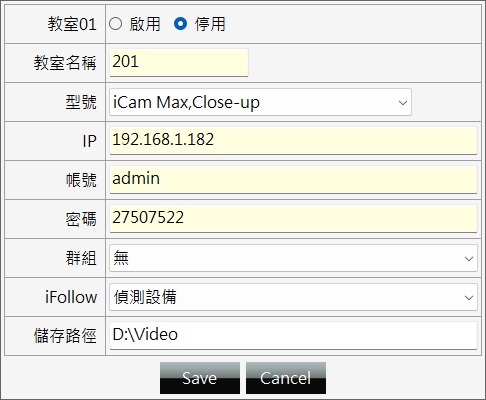
單一教室點擊右邊修改進入攝影機連線資訊的設定畫面,攝影機相關內容,包含啟用、教室名稱、IP、型號、帳號、密碼、群組、iFollow、儲存路徑等資訊。
- 啟用:是否啟用攝影機。必須輸入 IP 位址與勾選啟用選項,攝影機才能正常運作 教室名稱:在此修改教室名稱,例如201, 1F-1, 2F-1等,最多可輸入5個中英文、數字,但不可輸入特殊字元(例如~!@#),修改後的名稱將顯示在螢幕左側相對應的六個方框其中一個
- IP:數位攝影機的IP位置,預設為192.168.1.171-176,不可輸入空字串(空白鍵)
- 型號:前端數位攝影機型號,預設為 iCamMax
- 帳號:前端數位攝影機的管理帳號(預設為 root ),只能輸入英文、數字,但不可以輸入中文或特殊字元(例如 ~!@# )
- 密碼:前端數位攝影機的管理密碼,只能輸入英文、數字,但不可以輸入中文或特殊字元(例如 ~!@# )
- 群組:iFollow 群組設定,最多可設置三個群組
- iFollow:iFollow 設備選擇
- 儲存路徑:錄影檔案儲存的路徑,預設為 D:\Video
攝影機設定中的型號與串流編號是依據前端攝影機而定,請您務必先確認清楚後再設定,避免因設定不正確造成斷線等無法錄影情形發生。
浮水印
僅支援 iCam1080 / iCamPRO / iCamProLive
使用浮水印功能需注意以下事項:
- 檔名是 BMP 檔
- 全彩24位元點陣圖
- 長度與寬度可個別被 4 整除(像素)
- 要留白邊才不會被影像顏色混淆影響讀取
- 長寬最小為 100px ( iCam1080 ),64*64( iCamPRO / iCamProLive )
- 固定放置在影像畫面左下角
上傳浮水印步驟如下:
- 【步驟1】點擊設定單元中攝影機設定內浮水印[編輯]。 -【步驟2】開啟圖檔選擇欲上傳的浮水印圖片。
- 【步驟3】圖檔上傳完畢。
- 【步驟4】點擊〈啟動浮水印〉即可。
必須啟動浮水印,浮水印功能才會顯示。若為停用將無法顯示浮水印。
- 【步驟5】啟動完畢後即可關閉視窗,您可至即時影像觀看剛上傳的浮水印是否正確顯示於畫面左下方。
PiP
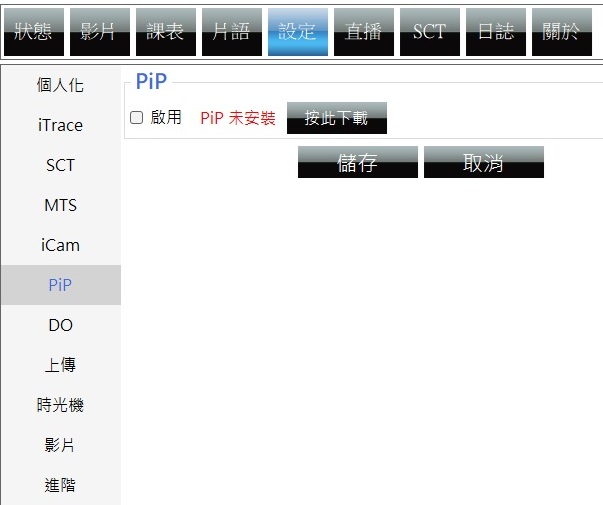
PiP 子母畫面影片轉檔功能,搭配 MTS 主機的加值 PiP 功能。
透過設定並指定主畫面教室影像以及子畫面教室影片,上傳到 MTS 主機後進行影片轉檔。完成後,可以輸出一部合併的子母畫面的影片。
啟用後,可下載 PiP 程式設定連線以及頻道顯示等相關資訊。
DO
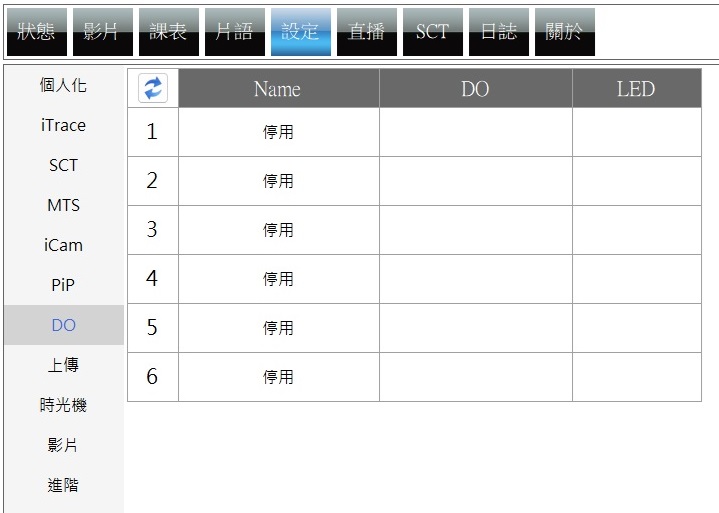
僅支援 iCamPRO / iCamProLive
連線攝影機型號支援DI/DO,錄影指示燈,無線遙控 WCM 模組或控制雲台 PTD等
上傳設定
如果您沒有購買或使用 FL/MTS片庫系統,可忽略以下設定。
設定包含影片上傳方式、第一台上傳、第二台上傳以及 UL 上傳等資訊。
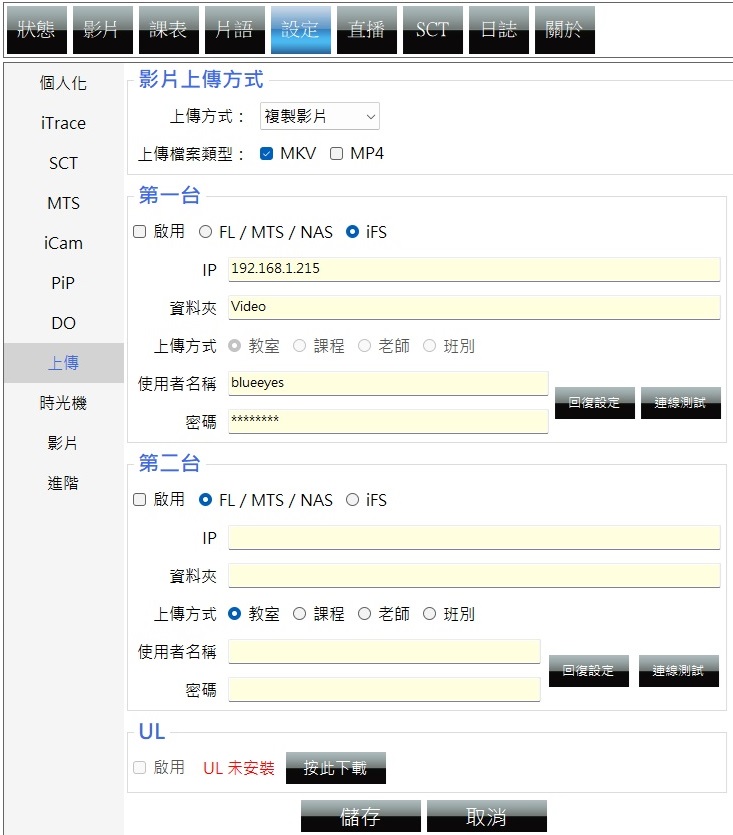
影片上傳方式
您可選擇影片上傳的方式,可以為〈複製影片〉或〈搬移影片〉,預設為〈複製影片〉。
複製影片:將上課影片複製( COPY )至FL片庫系統,複製後SES錄課系統仍保存此影片,直到空間不足啟動循環錄影時才會刪除。
搬移影片:將上課影片搬移( MOVE )至FL片庫系統,搬移後SES錄課系統就無此影片了,設定完畢後,點擊「儲存」即可。
上傳檔案類型:若有啟動MTM轉檔功能,可以指定上傳的影片類型 MKV,MP4 或者兩種類型都上傳。 預設為:MKV 格式。
上傳第一台
您可以設定影片上傳至第一台系統相關設定,包含啟用、上傳至 FL / MTS / NAS 或 iFS、IP、資料夾、使用者名稱、密碼、回復設定、連線測試等資訊。
啟用:勾選〈啟用〉後再按下確定鍵,上方單元列就會出現〈片庫〉選單,方便您登入使用 FL / MTS 系統 IP:輸入您影片上傳至系統IP,FL / MTS 預設為 192.168.1.170 ,iFS 預設為192.168.1.149。
NAS 伺服器 IP 位址請根據使用者實際使用的 IP 組態。
- 資料夾:您可設定上傳影片的資料夾名稱,通常是設定可以存取的網路分享資料夾的名稱。
- 使用者名稱:登入使用者名稱,請此帳號有修改權限。
- 密碼:登入需要的密碼
- 回復設定:若您不小心更改到設定值,按此可回復到上一次的設定值
- 連線測試:按此可進行系統的連線測試,請您務必在設定完系統後,執行此連線測試,確保 SES 錄課系統與系統連線與登入正常
如果您勾選啟用第一台上傳,〈設定〉單元的〈第一台〉會出現〈手動全部上傳〉按鍵,您可以點擊此按鈕進行 SES 錄課系統與第一台系統的手動全部同步。
啟用上傳第一台系統後,〈上課影片〉單元的影片清單也隨之改變,您可以針對單一或多個影片重新進行上傳。
上傳第二台
您可以設定影片上傳至第二台系統相關設定,包含啟用、上傳至 FL / MTS / NAS 或 iFS、IP、資料夾、使用者名稱、密碼、回復設定、連線測試等資訊。
啟用:勾選〈啟用〉後再按下確定鍵,上方單元列就會出現〈片庫〉選單,方便您登入使用 FL / MTS 系統 IP:輸入您影片上傳至系統IP,FL / MTS 預設為 192.168.1.170 ,iFS 預設為192.168.1.149。
NAS 伺服器 IP 位址請根據使用者實際使用的 IP 組態。
- 資料夾:您可設定上傳影片的資料夾名稱,通常是設定可以存取的網路分享資料夾的名稱。
- 使用者名稱:登入使用者名稱,請此帳號有修改權限。
- 密碼:登入需要的密碼
- 回復設定:若您不小心更改到設定值,按此可回復到上一次的設定值
- 連線測試:按此可進行系統的連線測試,請您務必在設定完系統後,執行此連線測試,確保 SES 錄課系統與系統連線與登入正常
如果您勾選啟用第二台上傳,〈設定〉單元的〈第二台〉會出現〈手動全部上傳〉按鍵,您可以點擊此按鈕進行 SES 錄課系統與第二台系統的手動全部同步。
啟用上傳第二台系統後,〈上課影片〉單元的影片清單也隨之改變,您可以針對單一或多個影片重新進行上傳。
UL 上傳
您可以設定啟用 UL 上傳軟體,自動將錄影檔案上傳到專屬的 LOL 學習在線平台。
當您點擊〈按此下課〉時,SES錄課系統會自動將影片在十分鐘內上傳至系統。
您也可以在系統設定中點擊〈手動全部上傳〉或〈手動全部上傳〉,SES錄課系統就會重新檢查所有上課影片是否都已複製至系統,若有缺就直接進行複製工作。 您也可以針對單一影片進行重新上傳。
UL 上傳設定,請先下載並安裝 UL 軟體,安裝完成後,請設定連線主機的平台網址,主機網址,帳號,密碼等資訊,確認可以正常連線後即可。
時光機
時光機設定包含 SES 系統設定等資訊。
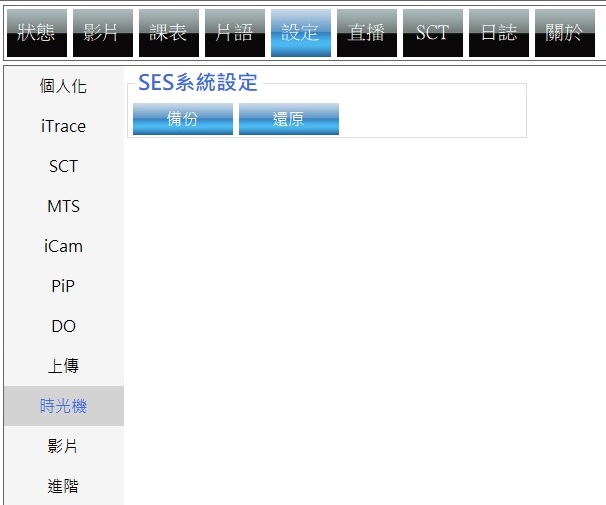
SES 系統設定
可將 SES 課錄系統中的課表、片語、設定、看板(電子看板設定、教室資訊設定)單元資料進行備份,可儲存於 USB 隨身碟中或是 FL / MTS 系統,方便日後不需重複輸入,直接還原即可,此為時光機的功能。
- 點擊〈備份〉按鈕後,可選擇備份於片庫1、片庫2或另存新檔於USB隨身碟中
- 點擊〈片庫1備份〉按鈕後,備份完成會顯示系統備份完成訊息視窗
- USB 另存新檔:為避免 SES 的硬碟可能損壞導致還原檔消失,請另存於 USB 隨身碟,方便您日後進行資料還原。注意!錄影資料無法藉此備份還原。
- 還原:您可將備份下來的資料還原於系統中,可選擇片庫1、片庫2、開啟USB還原檔進行還原動作。
- 點擊〈片庫1還原〉按鈕後,可選擇您預還原的日期資料,您也可以將多餘不會用到的還原檔刪除。
- USB 還原:可選擇您 USB 預存還原檔案進行還原。
時光機只備份課表、片語、設定單元以及看板(電子看板設定、教室資訊設定)資料,看板中主畫面清單與跑馬燈清單等並不予以備份。
另存新檔時請儲存於 USB 隨身碟中,勿儲存與本機中,以免資料遺失或是硬碟損壞時則無法進行還原
影片設定
影片設定包含錄影、影片資料庫等資訊
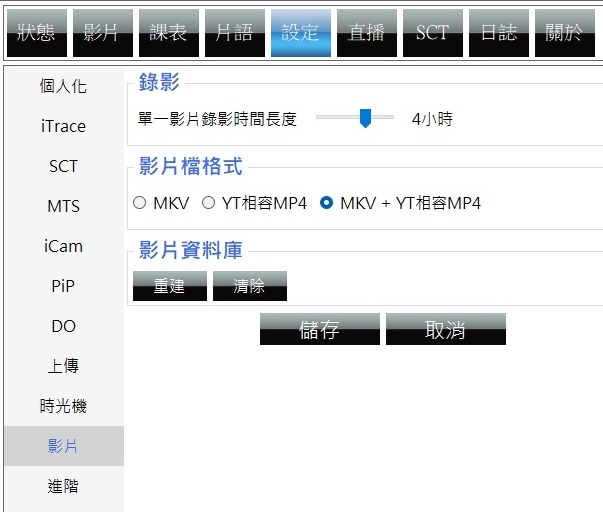
錄影
您可設定單一影片錄影時間長度,預設為4小時,可依照您的需求調整。時間長度最好大於教室課表的長度,例如排定好 4 小時的課,時間長度最好設定為 4 小時,不要設定為 3 或 2 或 1 小時,不然會產生不只一個影片檔,補課時會麻煩些。
當您有燒錄 DVD 光碟的需求時,使用 4.7 GB 空白燒錄光碟片時,請將錄影時間長度設定為 2 小時;使用 8.5 GB 空白燒錄光碟片時,請將錄影時間長度設定為 3 小時。設定完畢後,點擊「儲存」即可。
單一影片錄影時間長度最長可以設定到6小時。
影片檔格式
支援 MKV,YT 相容 MP4 以及 MKV+YT 相容 MP4 等三種格式。 影片錄製以 MKV 檔案為主,錄製完成後在根據 MKV 檔案另外在產生 YT 相容 MP4 檔案。
指定特定時段進行轉檔作業,避免與錄影同時作業佔用過多CPU資源。
影片資料庫
提供使用者重建與清除資料庫功能。
重建:重新將 Smartape 系統中資料與資料庫重新做比對,此為重建影片資料庫功能
清除:將 Smartape 系統中影片清單資訊清除,清除是清除影片於 Smartape 中的捷徑,真正的影片未被刪除
刪擋
設定錄影儲存硬碟自動刪檔機制,避免錄影空間不足造成錄影發生無法寫入的情況。
預設當儲存硬碟空間低於 50 GB 時開始刪檔,每次刪檔合計 25 GB 以上的空間
進階設定
您可以設定啟動 ACS、iCamPRO LED 設定、iCam Pro Live DO 設定和 iCamPRO DI 設定等資訊
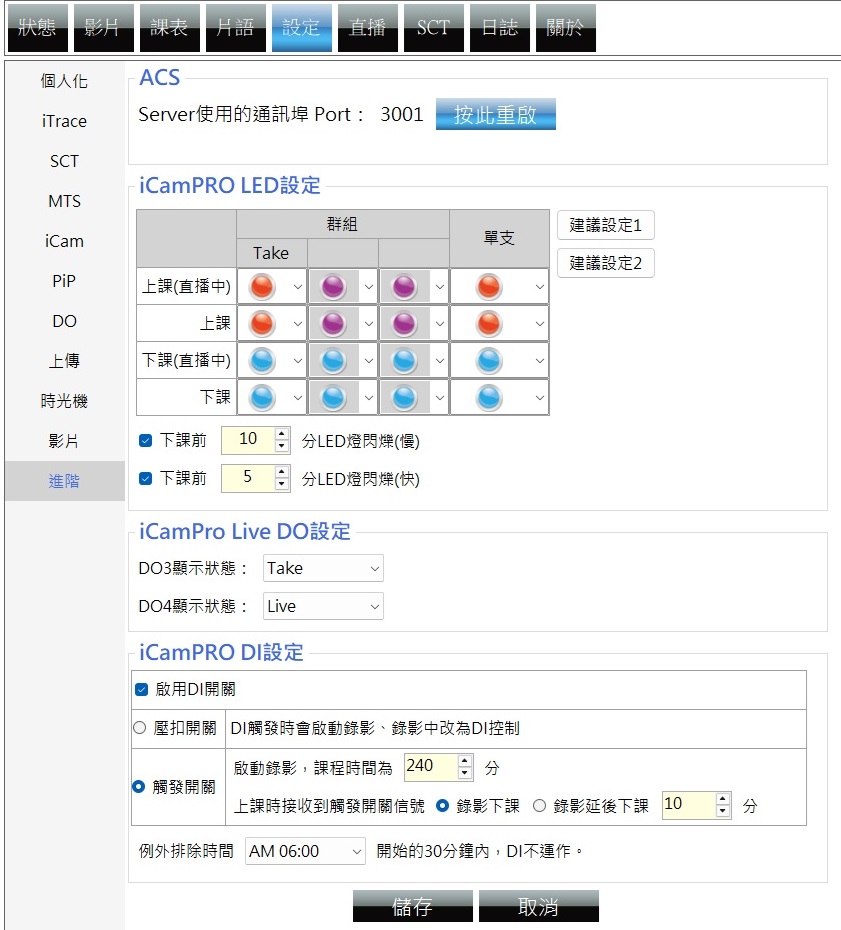
ACS 設定
啟用 iCamMax 追蹤偵測搭配 iFollow 群組使用
iCamPRO LED 設定
LED 指示燈狀態顏色設定
Take 狀態表示 iFollow 錄影中,老師在這個攝影機畫面中,透過觸發 DI 傳送訊號給 SES 的狀態。
iCamPro Live DO 設定
DO 輸出狀態設定,
Take 狀態表示 iFollow 錄影中,老師在這個攝影機畫面中,透過觸發 DI 傳送訊號給 SES的狀態。 Live 狀態表示 iFlollow 錄影中,沒有觸發 DI 的一般連線狀態。
iCamPRO DI 設定
DI 開關設定(搭配 WCM 無線遙控模組)
根據 DI 觸發的模式,對應壓扣以及觸發兩種開關。如果搭配 WCM,請選擇觸發開關模式。
例外排除時間
建議設定 AM 6:00,開始的30分鐘內,DI 觸發不動作。
iFollow 群組設定
1. iFollow 系統組成與安裝指南
iFollow 是由以下組件組成的智慧拍攝系統:
- iCam 系列數位攝影機
- 控制模組
- 感應模組
- Livebox 直播機
- iFS 自剪上傳系統
安裝與設定步驟
確定 iCam 數位攝影機的數量:
- 根據教室黑板的寬度或拍攝位置,決定需要安裝的 iCam 數位攝影機數量。
- 確保攝影機能夠覆蓋整個拍攝範圍,避免死角。
安裝 iCam 數位攝影機:
- 將選定數量的 iCam 數位攝影機安裝在適當位置。
- 保持攝影機的穩定和視角的最佳化,以確保拍攝質量。
設定群組:
- 將同一教室內的 iCam 數位攝影機設定為同一個群組。
- 通過控制模組設置群組,以便各攝影機能夠協同工作。
iFollow 模式設定:
- 為每台 iCam 數位攝影機設置其在 iFollow 模式下的對應模式。
- 確保每台攝影機都能根據需求自動調整拍攝角度和焦距,以跟隨講師或重點拍攝區域。
系統運行
- 控制模組:協調各 iCam 數位攝影機的運行,確保同步拍攝。
- 感應模組:檢測環境和人物動態,實時調整攝影機的拍攝角度和焦距。
- Livebox 直播機:負責將拍攝的內容進行直播,適合遠程教學和即時分享。
- iFS 自剪上傳系統:提供自動剪輯和上傳功能,便於快速生成和分享課堂視頻。
使用場景
- 教學錄製:自動跟拍講師和學生,生成高質量的教學視頻。
- 遠程直播:實時直播課堂內容,支持遠程學習。
- 視頻剪輯:自動剪輯功能,方便生成精華視頻並快速上傳分享。
選擇 iFollow 系統,能夠大大提升教學錄製的效率和質量,滿足現代教育對智能拍攝的需求。
設定群組
一台 SES 主機最多可以設定三個群組。以下是以一間教室安裝兩支 iCam 數位攝影機並且以直線感應模組作為偵測設備的範例。
步驟:
安裝攝影機與感應模組:
- 在教室內安裝兩支 iCam 數位攝影機。
- 安裝直線感應模組作為偵測設備。
設定群組:
- 將第 3 和第 4 號攝影機設定為群組一。
- 進入 SES 主機的設定界面,選擇「群組設定」。
- 將第 3 號攝影機和第 4 號攝影機加入群組一。
指定 iFollow 類型:
- 在群組設定中,指定 iFollow 類型為偵測設備。
- 確保直線感應模組已正確連接並啟用。
完成設定:
- 確認所有設置無誤後,保存設置。
- 設置完成後,第 3 和第 4 號攝影機會在 iFollow 群組模式下進行錄影。
使用效果
- 自動跟蹤:這兩支攝影機將根據直線感應模組的檢測結果,自動調整拍攝角度,跟隨講師或其他目標進行錄影。
- 同步運作:在群組模式下,兩支攝影機將協同工作,確保錄製的視頻連貫且無死角。
- 高效管理:一台 SES 主機可以管理最多三個群組,適用於不同教室或不同拍攝需求的場景。
透過這種設置,可以大幅提升教學錄製的自動化程度和視頻質量,滿足現代教學環境中對智能拍攝的需求。
影片檔格式
在影片錄製過程中,您可以選擇以下三種檔案格式設定:
MKV(預設設定)
此設定僅生成 MKV 格式的影片檔案。MKV 格式支持 SES 內建的簡易合併和 Montage 後製功能,非常適合需要進一步編輯或合併的場景。以下是此設定的詳細說明:
MKV 格式特點:
- 支持多種影片、音頻、字幕流的封裝,適用於多媒體文件的合併。
- 開放的標準,廣泛支持各類播放器和編輯軟件。
SES 內建功能:
- 簡易合併:允許將多個影片文件合併成一個單一的 MKV 文件,無需重新編碼,節省時間。
- Montage 後製功能:提供簡單的影片剪輯和效果添加工具,便於快速編輯和製作。
使用場景:
- 影片編輯:適合需要進行多次剪輯和處理的影片項目,如電影製作、廣告剪輯等。
- 多媒體合併:適合需要合併多個不同來源的影片和音頻文件的場景,如紀錄片製作、會議錄製等。
選擇 MKV 格式可以讓您在後期製作中擁有更大的靈活性和更高的效率。
YouTube 相容的 MP4
選擇此設定時, SES 會在錄影結束後首先生成 MKV 格式的影片檔案。隨後,系統會將 MKV 檔案轉換為相容於 YouTube 的 MP4 格式檔案。轉檔完成後,原始的 MKV 檔案將被刪除,僅保留 MP4 格式的影片檔案。以下是此設定的詳細說明:
MP4 格式特點:
- 高相容性:MP4 格式廣泛支持各種平台和設備,尤其適合在 YouTube 上分享和播放。
- 良好壓縮效率:在保持較高影片品質的同時,能夠有效減小文件大小,方便上傳和存儲。
工作流程:
- 生成 MKV 檔案:錄影結束後,系統首先生成 MKV 格式的影片檔案,以確保影片的原始品質和可編輯性。
- 轉換為 MP4:系統自動將 MKV 檔案轉換為相容於 YouTube 的 MP4 格式,確保影片能夠順利上傳和播放。
- 刪除 MKV 檔案:轉檔完成後,系統會自動刪除原始的 MKV 檔案,僅保留 MP4 格式的影片檔案,節省存儲空間。
使用場景:
- 影片分享:適合需要快速將影片上傳至 YouTube 分享的場景,如教學影片、生活 vlog 等。
- 簡單剪輯後上傳:適合進行簡單剪輯後直接上傳的影片,如活動錄影、產品展示等。
選擇 YouTube 相容的 MP4 設定可以讓您在錄影後快速生成可上傳的影片檔案,簡化了影片分享的流程。
MKV 與 YouTube 相容 MP4
在選擇此設定後, SES 會先生成 MKV 格式的影片檔案,然後將其轉換為相容於 YouTube 的 MP4 格式檔案。此選項會保留兩種格式的影片檔案,即 MKV 和 MP4 格式,方便用戶根據需要選擇使用。以下是此設定的詳細說明:
生成兩種格式檔案:
- MKV 格式:初步生成的影片檔案,保留最高的編輯靈活性和品質。
- MP4 格式:轉換後的影片檔案,適合在 YouTube 等平台上分享和播放。
MKV 格式特點:
- 高靈活性:支持多種影片、音頻、字幕流的封裝,適合進一步的編輯和合併。
- 廣泛支持:兼容多種播放器和編輯軟件。
MP4 格式特點:
- 高相容性:適合在各種平台和設備上播放,特別是 YouTube。
- 壓縮效率高:在保持較高影片品質的同時,能有效減小文件大小,便於上傳和存儲。
使用場景:
- 專業編輯與分享:適合需要保留原始影片品質進行進一步編輯,同時需要方便快捷分享至 YouTube 的用戶。
- 多用途影片保存:適合需要保留多種格式以備不時之需的情況,例如紀錄片製作、教育培訓影片等。
選擇 MKV 與 YouTube 相容 MP4 設定,可以讓您在保留最高品質影片檔案的同時,擁有方便分享的 MP4 版本,滿足不同使用需求。
注意事項
以下是幾項注意事項,請務必仔細研讀。
開機出現警告請使用 UEFI 模式開啟
如果 SES 工作站在開機時出現下列訊息,表示您的 SES 工作站的開機模式設定不正確。這常發生在 Windows 8.1/10 作業系統,請改用 UEFI 開機模式即可解決。請依照下列流程修改設定,即可正常開機。
設定流程
- 按下電源開關,開啟電腦。
- 按住 Del 鍵,進入 BIOS 設定。
- 切換到 Boot 設定,將 Boot mode select 設定為 UEFI。
- 接著,請按 F4 鍵,選擇 Save & Exit,然後選擇 OK 儲存設定。
- 重開機。
詳細步驟
開啟電腦:
- 按下電源開關,讓電腦啟動。
進入 BIOS 設定:
- 當看到電腦啟動畫面時,立即按住 Del 鍵。部分電腦可能使用其他鍵進入 BIOS 設定,如 F2 或 F10,請依電腦說明書確認。
設定 UEFI 開機模式:
- 進入 BIOS 設定界面後,使用方向鍵切換到 Boot 設定選項。
- 找到 Boot mode select 或類似選項,並將其設定為 UEFI 模式。
儲存設定並退出:
- 按 F4 鍵(或根據 BIOS 提示的其他鍵),選擇 Save & Exit。
- 系統會提示是否儲存變更並退出,選擇 OK 確認。
重開機:
- 電腦會自動重新啟動,並使用 UEFI 模式開機。
完成以上設定後, SES 工作站應該能夠正常開機,進入 Windows 8.1/10 作業系統。如果仍有問題,請檢查 BIOS 設定是否正確,或聯繫技術支援尋求進一步協助。
序號顯示程式是出版本超過序號更新截止日期,無法啟用
安裝軟體時,如果輸入序號後出現「程式釋出日期超過更新截止日期,無法註冊序號」的提示,請參考以下處理方法:
確認序號更新服務保固:
- 軟體序號購買後附帶一年的更新服務保固。
- 請確認您安裝的軟體版本釋出日期是否超過序號的更新截止日期。
處理方式:
聯絡經銷商或代理商:
- 如果您需要安裝新版本,但序號無法註冊,請聯絡您購買軟體的經銷商或代理商。
- 經銷商或代理商能夠提供相關服務,包括更新序號或提供新的授權。
更新序號或續約:
- 更新序號:按照經銷商或代理商的指示,可能需要購買新的序號來註冊最新版本的軟體。
- 續約更新服務:如果您希望繼續使用新版本軟體並享有更新服務,可以選擇續約一年更新服務保固。
處理流程示範
檢查軟體版本和序號更新截止日期:
- 確認安裝的軟體版本釋出日期與序號更新服務的截止日期是否相符。
聯絡經銷商或代理商:
- 提供您的購買證明和序號給經銷商或代理商,並說明您遇到的問題。
獲取新序號或續約更新服務:
- 根據經銷商或代理商的指示,購買新的序號或續約更新服務,以獲取軟體的新版本使用權限。
這樣可以確保您能夠正常使用軟體並獲得最新的功能和更新支持。如有其他問題,請隨時聯絡經銷商或代理商尋求進一步的協助。
移機反註冊
關於 > 移機反註冊注意:執行反註冊流程前,請先確認主機可以連線到網際網路。
反註冊操作請到程式界面上方,點擊關於頁面,點擊移機反註冊,完成反註冊作業。
本手冊力求內容準確和完整,但若有錯誤、遺漏或更新,恕不承擔任何賠償責任,且內容可隨時修改而不另行通知。使用本手冊或其下載內容所造成的任何損害,包括但不限於系統故障、資料丟失或權益受損,本手冊及相關方概不負責。使用者應自行承擔風險。