SCT Remote Control Software User Manual
To facilitate administrators placing SES in machine rooms or controlling recording from classrooms, we have specially designed the SCT remote control software. When used with the SES flagship version, it enables educators to control recording and check the status of scheduled recordings via PCs or laptops placed in classrooms. SCT remote control software comes with built-in password protection to prevent unauthorized usage. Each SCT remote control terminal must input an account and password, which can be configured in the SES flagship version settings. Only authorized iCam cameras can be controlled, and individual accounts can be set to manage specific iCam cameras. iFollow groups can also be managed seamlessly. For educational institutions, SCT remote control solves the problem of individual classrooms being unable to control recordings independently, elevating the lecture recording system to a new height.
About SES Flagship Version
As shown in the figure below, the SES flagship version introduces the SCT Server. Therefore, before using the SCT mobile or desktop version, please ensure that the SES Ultra HD Lecture Recording System has been upgraded to the flagship version.

Upgrading to SES Flagship Version
Follow these steps to upgrade to the SES flagship version and start using the SCT remote control software:
- Change the external network to a static IP (not required if no Internet control is needed).
- Open port 9999 on the IP router and map it to the SES host IP (not required if no Internet control is needed).
- Use Time Machine to back up SES settings.
- Shut down the SES host.
- Open the casing and replace the USB Key.
- Turn on the SES host power.
- Update the SES software.
- Use Time Machine to restore SES settings.
- In the SES management interface, check the SCT option to enable it.
- Add Windows rules (refer to Chapter 4 if unsure).
- Open the SCT mobile or desktop version.
Mobile Version
Product Features
The SCT Remote Control Software 【Mobile Version】 includes the following features:
- Installed on Android smartphones or tablets.
- Allows up to 17 smartphones or tablets to control class sessions remotely simultaneously.
- Manages up to 5 SES Ultra HD Lecture Recording System hosts.
- Automatically syncs real-time recording status with the schedule.
- Sets login account permissions for each device.
- Allows users to input information such as course, unit, teacher, and class.
- Built-in phrase library for convenient reuse of common phrases.
- Customizable class end time, so teachers can focus on teaching without worry.
- Provides sound or visual alerts before class ends or during disconnection.
- Displays SES host CPU, memory, and disk usage status.
- Compatible with advanced iFollow multi-angle shooting.
- QR code for quick setup, saving input time.
- Download and install from Google Play if needed.
Installation Environment
The Blue Eyes SCT Remote Control APP must be installed on devices with Android version 8.0 or iOS version 12 or above. Check your system version under "About Phone" in your device settings.
Installation Interface
The SCT Remote Control Software 【Mobile Version】 is available on both Google Play and the App Store. Please download and install the appropriate version for your device.
Apple iPhone download: https://apps.apple.com/tw/app/id1560135189
Android smartphone download: https://play.google.com/store/apps/details?id=blueeyes.sct_android&hl=zh_TW
Step 1: Search for Blue Eyes SCT Remote Control APP in your device's app store.
Step 2: Tap "Download" for Blue Eyes SCT Remote Control APP. The app will automatically install after downloading.
Step 3: Once the download is complete, you can use the Blue Eyes SCT Remote Control APP.
For Android systems: If you are in mainland China, please install a VPN application first, then open Google Play to download and install.
User Interface
The SCT interface includes options for selecting SES hosts, classroom lists, classroom information, and system functions. The SES host functions have been streamlined for easy and quick operation to start and end classes.
Selecting SES Host
When accessing the SCT remote control, select the SES host you wish to connect to. You can configure multiple SES hosts for convenient and quick operation.
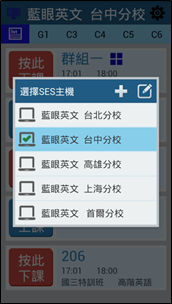
Adding SES Host
Tap the "+" icon in the upper right corner to add an SES host. Input the SES host name, IP, port, account, and password. Tap Confirm after entering the information.
For added convenience, the QR code feature allows you to scan the corresponding QR code in the SES host settings. User data will automatically import, saving significant input time.
Step 1: Tap the "+" icon in the upper right corner.
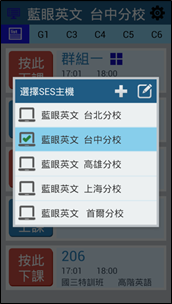
Step 2: Enter details such as SES host name, IP, port, account, and password. If unclear, refer to the SCT unit in SES settings.
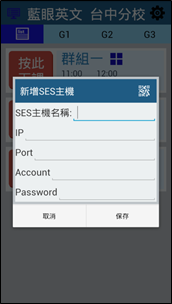
Step 3: Tap the QR code icon in the upper right corner of the add SES host screen to scan the QR code in the SES settings unit for automatic data import.
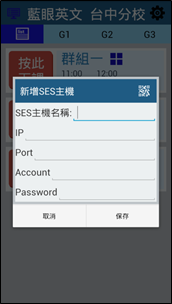
Editing SES Host
To modify SES host details, tap the checkmark icon in the upper right corner, then tap the pencil icon to edit.
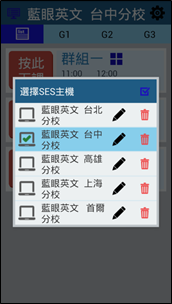
Deleting SES Host
To delete an SES host, tap the checkmark icon in the upper right corner, then tap the trash can icon.
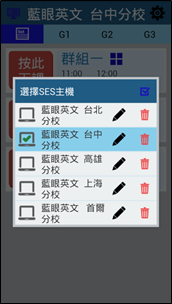
Classroom List
After selecting the SES host, classroom information is displayed, including "Start Class," "End Class," classroom name, start time, end time, class, and unit details.
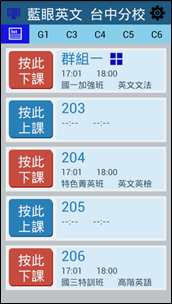
Start Class and End Class
Tap Start Class to set the selected classroom to "In Class" status, indicated in red. Tap End Class to set it to "Out of Class" status, indicated in blue.
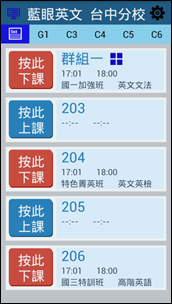
For grouped cameras, classroom names will display the group name.
Classroom Information
Displays complete classroom information, including classroom name, status, course, unit, teacher, class, start time, end time, and options to start or end class.
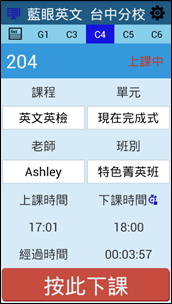
A. Classroom name (e.g., tutoring classroom).
B. Classroom status, such as "In Class."
C. Displays details like course, unit, teacher, class, start time, estimated end time, and elapsed time. You can modify course details and estimated end time.
D. Tap Start Class to begin recording or End Class to stop recording.
Phrase Functionality
Tapping on fields such as course, unit, teacher, or class opens the phrase window, allowing quick selection from predefined options.
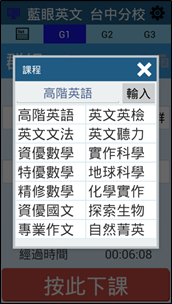
Estimated End Time
Choose the recording's estimated end time by tapping the stopwatch icon. Select the time in hours or minutes or use quick options like +10 minutes or +15 minutes for convenience.
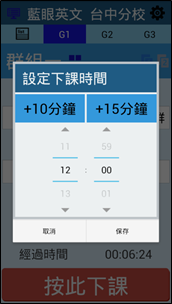
System Functions
System functions include system information, phrase editing, notification settings, and logout.
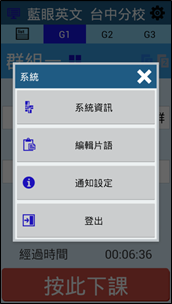
System Information
Displays system details such as CPU, memory, and disk usage for DISK C and DISK D, including used and available space.
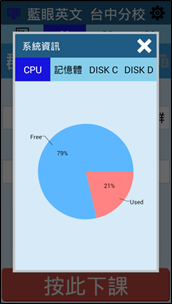
Edit Phrases
Edit phrases for quick use.
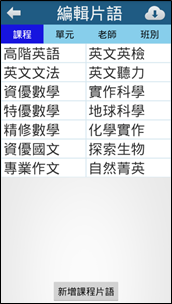
Notification Settings
Configure notifications, including:
- Enable notifications 10, 15, 20, 25, or 30 minutes before class ends.
- Enable camera disconnection and reconnection notifications.
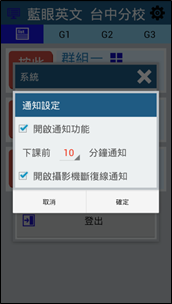
Logout
Tap Logout to sign out, preventing unauthorized use of your device to operate SCT. You can also log in to another host.
Computer Version
Product Introduction and Features
Using SCT Remote Control Software [Computer Version]
The SCT Remote Control Software [Computer Version] offers the following features:
- Installed on a remote computer (Windows 10/11) for managing class sessions
- Enables management of recording tasks directly from the classroom
- Allows individual account permissions for each device
- Equipped with a password protection feature for enhanced security, preventing unauthorized access
- Supports up to 17 computers for remote control of the SES Ultra HD Class Recording System
- Automatically synchronizes and updates real-time recording schedules
- Includes a built-in phrase library to avoid repetitive input
- Also compatible with the advanced iFollow multi-angle shooting mode
Installation Environment
The SCT Remote Control Software [Computer Version] must be installed on a personal computer (PC) with Microsoft Windows 7 or 8 operating system. Ensure that your SES Ultra HD Class Recording System has been upgraded to the [Flagship Version].
Installation Interface
Please connect to the Internet to download the SCT Remote Control Software [Computer Version]. Contact our sales representative for the download link. Once downloaded, run the Setup installer.
Step 1: Install the SCT Remote Control Software and click "Next."
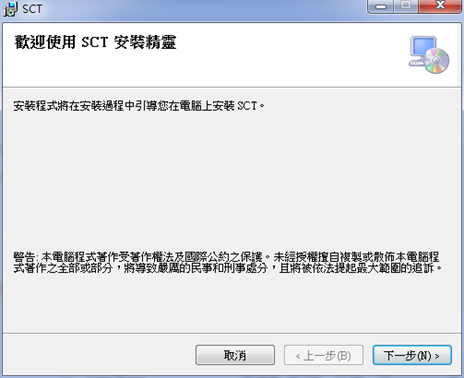
Step 2: You can choose the installation folder. After selecting, click "Next."
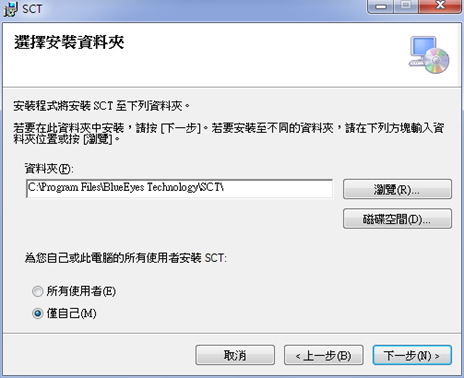
Step 3: After confirmation, click "Next" to install the SCT Remote Control [Computer Version].
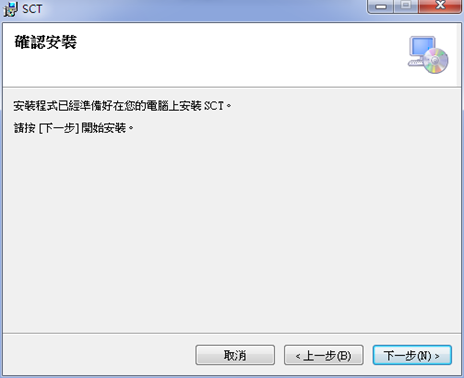
Step 4: Once the installation is complete, close the window.
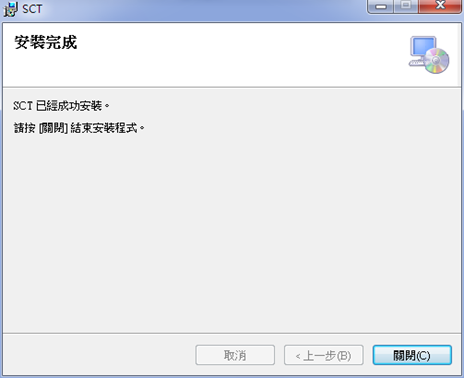
Step 5: You can find the SCT executable file in the "BlueEyes Technology" folder under the "Start" menu.
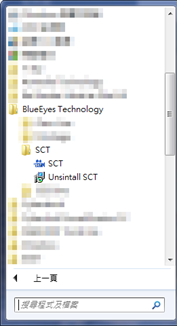
Execution Interface
The execution interface includes settings for phrases, classroom information, About SCT, SES host time, logout, and other related features.
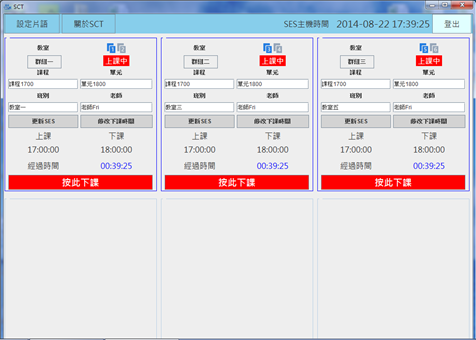
Phrase Settings
You can input related phrases for courses, units, teachers, and classes here, making it more convenient and faster to modify recording video content.
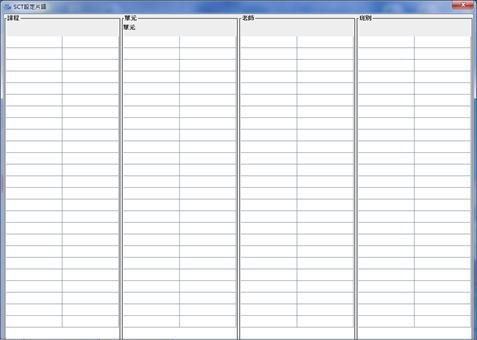
Classroom Information
Displays classroom-related information, including the classroom name, status (In Session, Finished, Disconnected), course, unit, teacher, class, start time, end time, elapsed time, and options to start or stop class recordings.
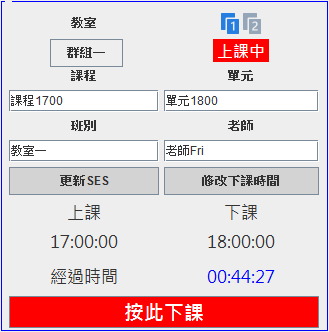
If cameras are in the same group, the classroom name will be replaced with the group name.
Phrase Function
Click on the boxes for courses, units, teachers, or classes. When clicked, the phrase content you set will appear on the right side of the screen, allowing you to quickly select the needed data. After selection, click [Update SES] to send the updated content to the SES host for changes.
Changes made to the SES host cannot be known by the SCT Computer Version as it is a one-way transmission.
Modify Estimated End Time
You can modify the estimated end time of the recording in hours and minutes. Convenient presets like [+5 minutes], [+10 minutes], and [+15 minutes] are also available for quicker operation.

About SCT
View version details for the SCT software here.
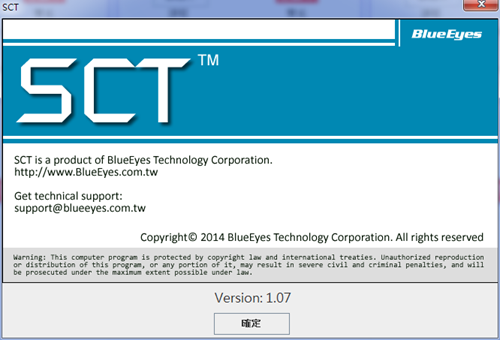
Display SES Host Time
The SCT Computer Version displays the SES host time, including the date and current time, in the top right corner of the screen.

The SES host time is used, not the SCT Computer Version time, as it connects to the SES host time.
Logout
Click [Logout] to log out of the SCT Computer Version, allowing other administrators to log in.

FAQ Q&A
[Q1] How to add SCT connection rules to Windows 7 Firewall?
[A] Open Control Panel > System and Security > Windows Firewall and click "Advanced Settings."
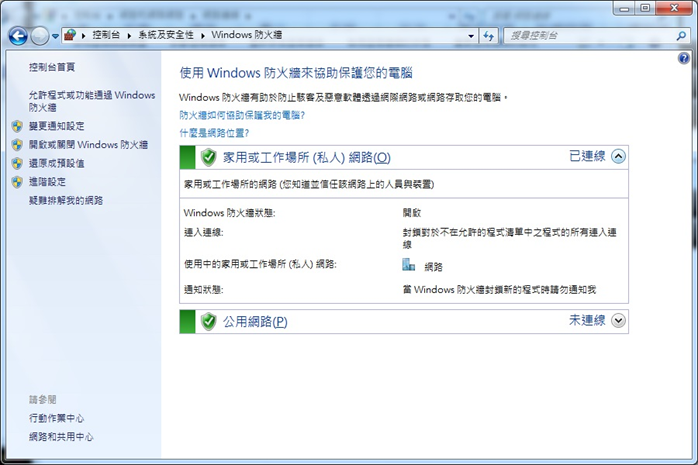
Click "Inbound Rules" > "New Rule."
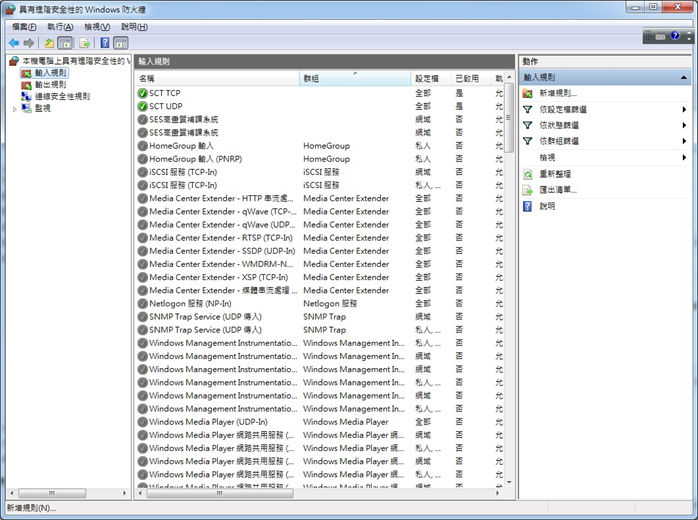
Select "Port" > Click "Next."
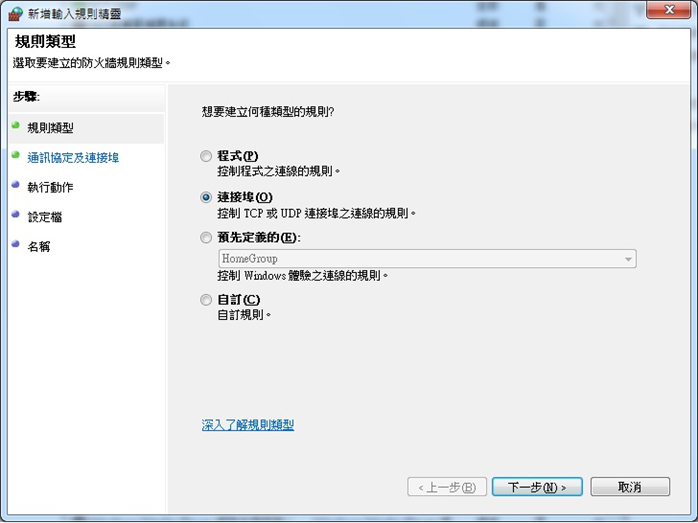
Choose TCP > Specific Local Ports: 9999 > Click "Next."
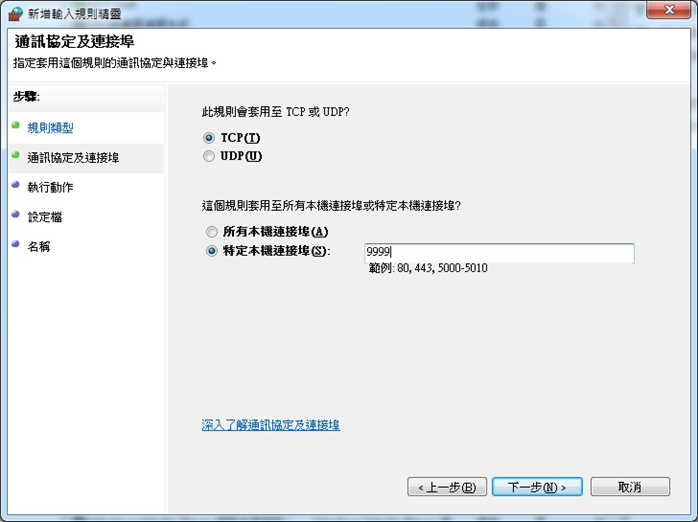
Select "Allow the Connection" > Click "Next."
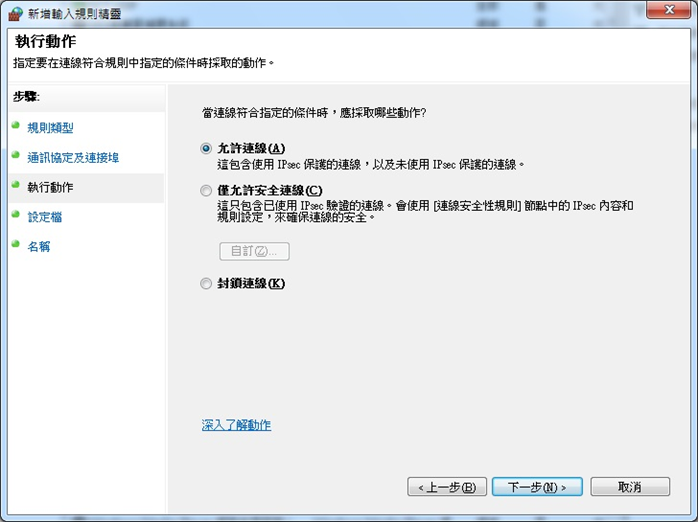
Apply to Domain, Private, and Public > Click "Next."
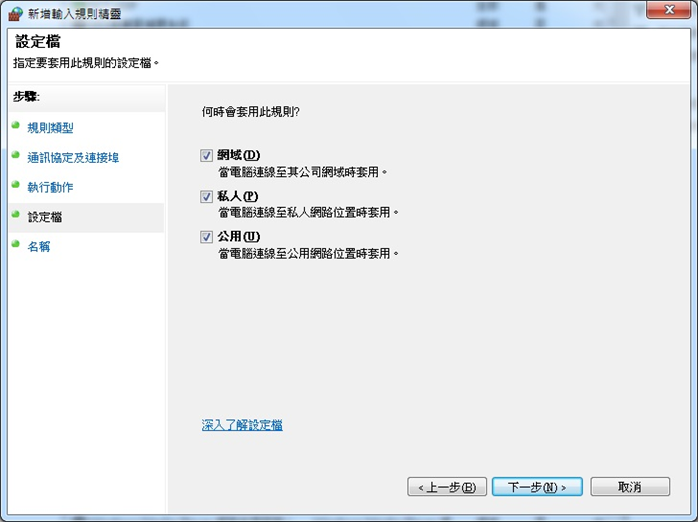
Enter the rule name "SCT" > Click "Finish."
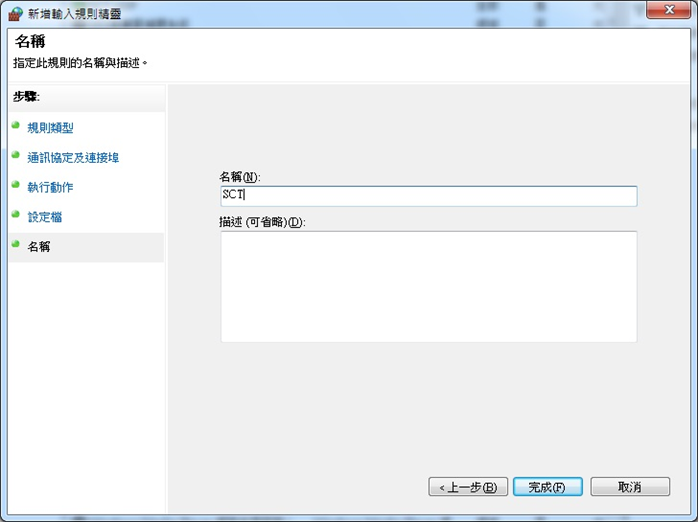
Right-click on the "SCT" rule and select "Properties."
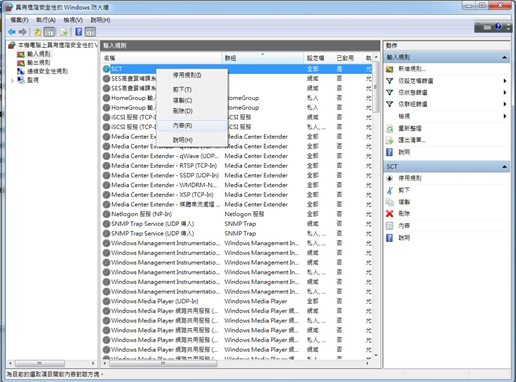
Go to the "Advanced" tab > Enable "Allow edge traversal" > Click "OK" to complete the setup.
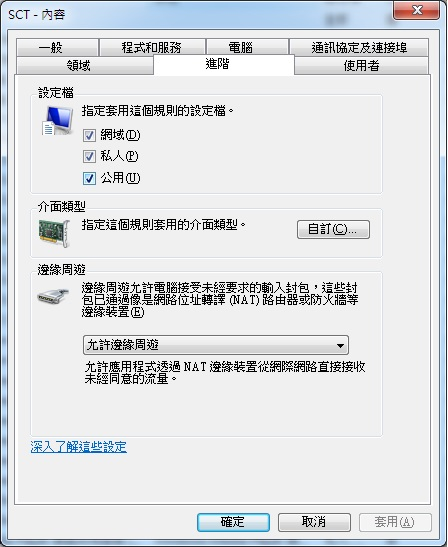
This manual strives to provide accurate and complete information. However, no liability will be assumed for any errors, omissions, or updates, and the content is subject to change without prior notice. Any damages resulting from the use of this manual or its downloadable content, including but not limited to system failures, data loss, or loss of rights, are not the responsibility of this manual or related parties. Users assume all risks.