SCT 遠程控制軟體操作手冊
為方便將 SES 安置在機房或希望在教室控制錄影的管理者,我們特別設計 SCT 遠程控制軟體。搭配 SES 旗艦版使用時,可利用教育單位放至在教室的個人電腦或筆記型電腦,進行上課錄影的控制與了解課表錄影的狀態。SCT 遠程控制軟體內建密碼設定,可防止未經授權的人使用,並且每個SCT遠程控制端都必須輸入帳號密碼,其設定在 SES 旗艦版的設定單元中,只有授權的 iCam 攝影機才能控制,並且可分別設定單一帳號控管哪幾支 iCam 攝影機,iFollow 群組亦可一併控制沒有問題,對於教育單位來說,SCT 遠程控制無疑解決了個別教室無法自行控制錄影的困境,將課錄系統帶向另一高峰。
關於 SES 旗艦版
如下圖所示,SES 旗艦版增加了 SCT Server,故使用 SCT 行動版或電腦版前,請務必先確認 SES 超高畫質課錄系統已經升級成為旗艦版。

升級至 SES 旗艦版
您可以按照以下流程升級至 SES 旗艦版,並開始使用 SCT 遠程控制軟體。
- 將對外線路變更為固定 IP (如不需要從網際網路控制,此項免做)
- 將 IP 分享器的9999網路埠開啟 ,並對應至 SES 主機 IP (如不需要從網際網路控制,此項免做)
- 使用時光機備份 SES 設定值
- 將 SES 主機關機
- 打開機殼,更換 USB Key
- 開啟 SES 主機電源
- 更新 SES 軟體
- 使用時光機還原 SES 設定值
- SES 管理介面中 ,將 SCT 打勾啟用
- Windows 增加規則( 如不清楚, 參見第4章 )
- 開啟 SCT 行動版或電腦版
行動版
產品功能
SCT 遠程控制軟體【行動版】,產品功能如下:
- 安裝於安卓( Android )的智慧型手機或平版電腦
- 允許高達17台手機或平版同時遠端控制上下課
- 可管理高達5台 SES 超高畫質課錄系統主機
- 自動同步更新課表錄影的即時狀態
- 可設定每個裝置個別登入帳號的使用權限
- 使用者可輸入課程、單元、老師、班別等影片資訊
- 內建片語庫功能,完整片語不用重覆輸入
- 可自行設定下課時間,老師勿掛慮可專心上課–
- 下課前與斷線時,自動以聲音或畫面提醒使用者
- 可查詢 SES 主機的 CPU、記憶體與硬碟使用狀態
- 亦適用於先進 iFollow 分鏡拍攝方式
- 二維條碼( QRcode )快速設定,省下輸入時間
- 如有需要,請至 Google Play下載安裝使用
安裝環境
「藍眼科技 SCT 遠程控制 APP」必須安裝在安卓 Android 版本 8.0 或者 iOS 版本 12 以上。您可以於手機或平版的「設定」選項內的「關於手機」資訊中,查看您使用的系統版本。
安裝介面
SCT 遠程控制軟體【行動版】已經上架至 Google play 平台以及 App Store 平台,請先於平台下載手機對應的版本並安裝。
Apple 蘋果手機下載: https://apps.apple.com/tw/app/id1560135189
Android 安卓手機下載: https://play.google.com/store/apps/details?id=blueeyes.sct_android&hl=zh_TW
步驟一: 手機平台商店搜尋「藍眼科技 SCT 遠程控制 APP 」
步驟二: 點擊下載「藍眼科技 SCT 遠程控制 APP 」, 下載後將自動安裝程式
步驟三: 下載完畢後,即可使用「藍眼科技 SCT 遠程控制 APP 」
Android 系統:若您在中國大陸地區,請先安裝翻牆軟體,再開啟 Google Play 下載安裝。
執行介面
SCT 執行介面分為選擇 SES 主機、教室清單、教室資訊、系統功能等,由於我們將 SES 主機相關功能簡化,讓您於操作上簡單並快速完成上課、下課步驟。
選擇 SES 主機
進入 SCT 遠程控制時,請先選擇您所要連線的 SES 主機,您可設定多台 SES 主機資料,讓您操作 SCT 遠程控制時,使用更方便快速。
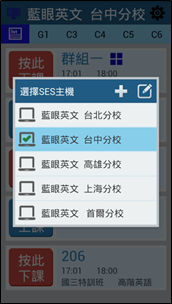
新增 SES 主機
請點選右上角「+」圖示即可新增 SES 主機,您必須輸入 SES 主機名稱、SES 主機IP、Port、Account與Password,輸入完畢後點擊【確認】即可。
為了更方便,我們設計了二維條碼 QRcode 功能,您可以使用新增 SES 主機右上角 QR code 圖示,直接掃描 SES主機上設定單元中相對應帳號的QR code圖示,使用者資料將自動匯入,大大節省您輸入資料的時間。
步驟一:點擊右上角【+】圖示。
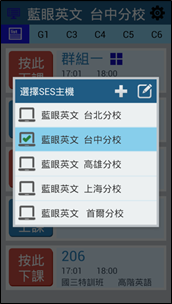
步驟二:輸入 SES 主機名稱、IP、Port、Account、Password 等相關資訊。如不清楚此資訊,可查看 SES 設定中 SCT 單元。
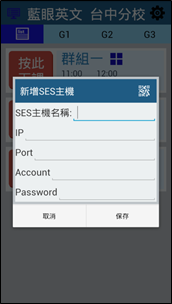
步驟三:您可以點擊新增 SES 主機右上角 QR code 圖示,直接掃描 SES 主機中設定單元內「SCT」各帳戶資料即可將資料匯入。
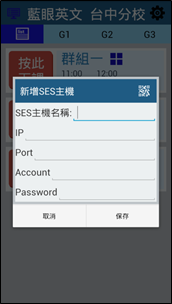
修改 SES 主機
如果您要修改 SES 主機相關資料,請點擊右上角【勾選】的圖示後,點擊鉛筆的圖示即可修改 SES 主機資料。
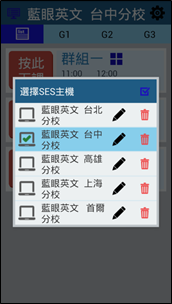
刪除 SES 主機
如果您要刪除 SES 主機相關資料,請點擊右上角【勾選】的圖示後,點擊垃圾桶圖示即可刪除。
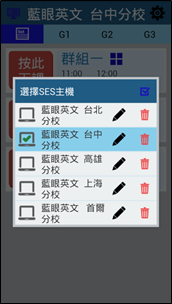
教室清單
選擇 SES 主機後,將顯示教室相關資訊,包含按此上課、按此下課、教室名稱、上課時間、結束時間、班別、單元等資訊。
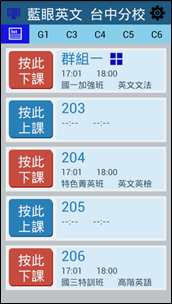
按此上課、按此下課
您只要點擊「 按此上課 」, SES 該教室將為上課狀態,上課狀態以紅色表示;點擊「 按此下課 」, SES 該教室將為下課狀態,下課狀態以藍色表示。
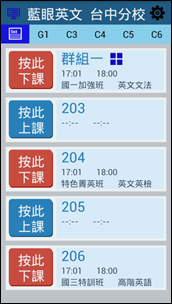
若攝影機為同一群組,教室名稱將以群組名稱代替。
教室資訊
顯示教室完整資訊,包含教室名稱、教室狀況、課程、單元、老師、班別、上課時間、下課時間、按此上課、按此下課等資訊。
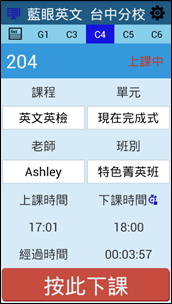
A 補習班教室名稱 B 教室狀態,顯示上課中等相關資訊 C 顯示該教室課程、單元、老師、班別、上課時間、預計下課時間、經過時間。您可修改課程、單元、老師、班別內容與預計下課時間。 D 當您點擊【按此上課】該教室則開始錄影;點擊【按此下課】該教室則停止錄影。
片語功能
當您點擊課程、單元、老師、班別時,會自動彈跳出片語視窗,您可以根據片語中選擇您所需要的資料,讓您快速選取課程、單元、老師、班別內容。
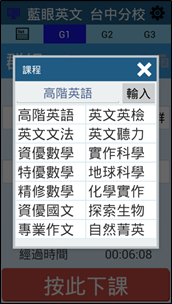
預計下課時間
您可以選擇錄影預計下課時間,請點擊「碼表」圖示。您可以選擇以小時或分鐘來設定下課時間。我們也貼心設計了【+10分鐘】【+15分鐘】選項,讓您在操作時更加方便快速。
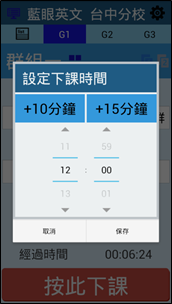
系統功能
系統功能包含系統資訊、編輯片語、通知設定、登出等資訊。
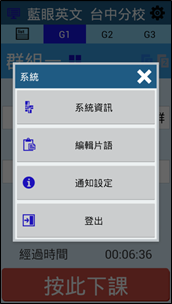
系統資訊
顯示系統相關資訊、包含 CPU 、記憶體、 DISK C (磁碟 C )、 DISK D (磁碟 D )使用空間與剩餘空間。
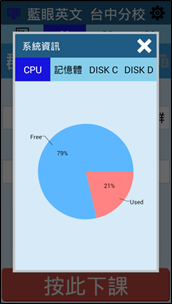
編輯片語
您可以在此進行片語的編輯。
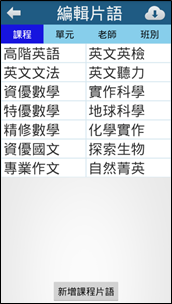
通知設定
設定相關通知訊息,包含【 開啟通知功能,下課前 10、15、20、25、30分鐘通知 】與【 開啟攝影機斷復線通知 】設定等。
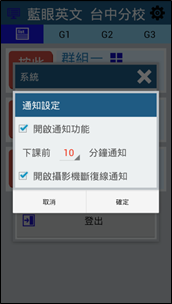
登出
點擊【 登出 】即可登出主機,避免未經授權者使用您的手機或平板操作 SCT ,您也可以重新選擇欲登入的主機。
電腦版
產品介紹與功能
使用SCT遠程控制軟體【電腦版】
SCT 遠程控制軟體【電腦版】,產品功能如下:
- 安裝於遠端電腦( Windows 10 / 11 )用來控制上下課
- 在上課教室就能管理錄影作業
- 可設定每個裝置個別登入帳號的使用權限
- 設置保護密碼,安全性高,可防止非授權者入侵
- 自動同步更新課表錄影的即時狀態
- 自動同步片語庫功能,完整片語不用重覆輸入
- 亦適用於先進 iFollow 分鏡拍攝方式
安裝環境
SCT 遠程控制軟體【電腦版】必須安裝於已有 Microsoft Windows 10 或 11 作業系統的個人電腦( PC ),並且確認您的 SES 超高畫質課錄系統已升級為【旗艦版】。
安裝介面
請連上網際網路下載 SCT 遠程控制軟體【電腦版】,下載網址請聯絡本公司業務人員。下載完成後,請執行 Setup 安裝檔。
步驟一:安裝 SCT 遠程控制,請點擊下一步。
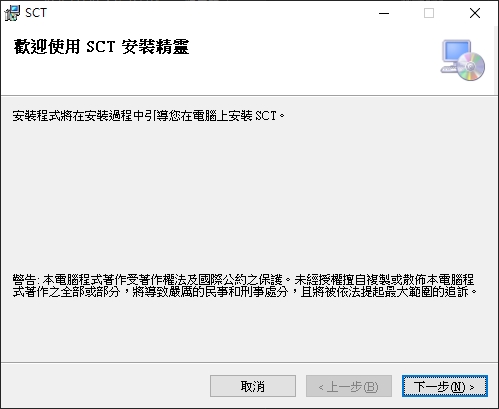
步驟二:您可選擇安裝資料夾,選擇完畢後,點擊下一步。
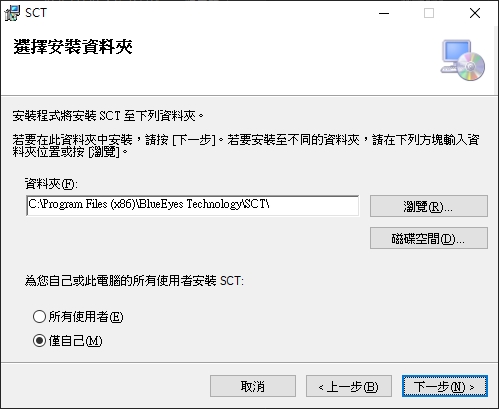
步驟三:確認後,點擊下一步即可安裝 SCT 遠程控制【電腦版】

步驟四: SCT 安裝完成後即可關閉視窗。
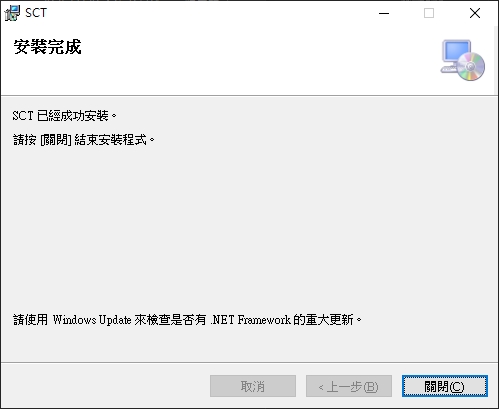
步驟五:您可以於【開始】功能鍵中,程式集 BlueEyes Technology 資料夾下,找到 SCT 執行捷徑。
登入設定
啟動SCT後,點擊右下設定圖示設定連線主機資訊。
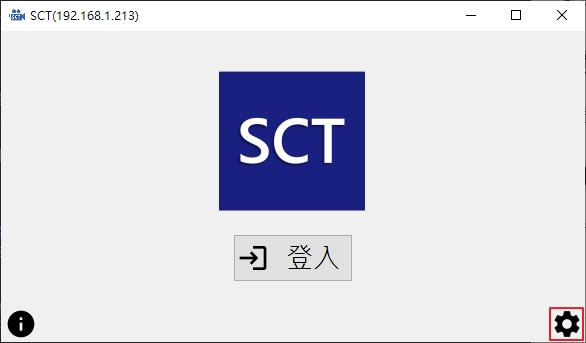
設定SES主機連線資訊,分別輸入主機名稱,連練IP,帳號以及密碼等相關資訊。
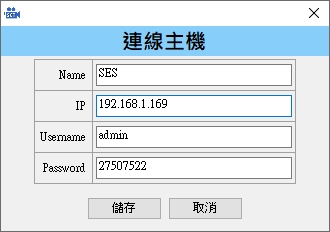
執行介面
執行介面分為SES主機硬體資訊、教室資訊、SES 主機時間、登出等相關資訊。
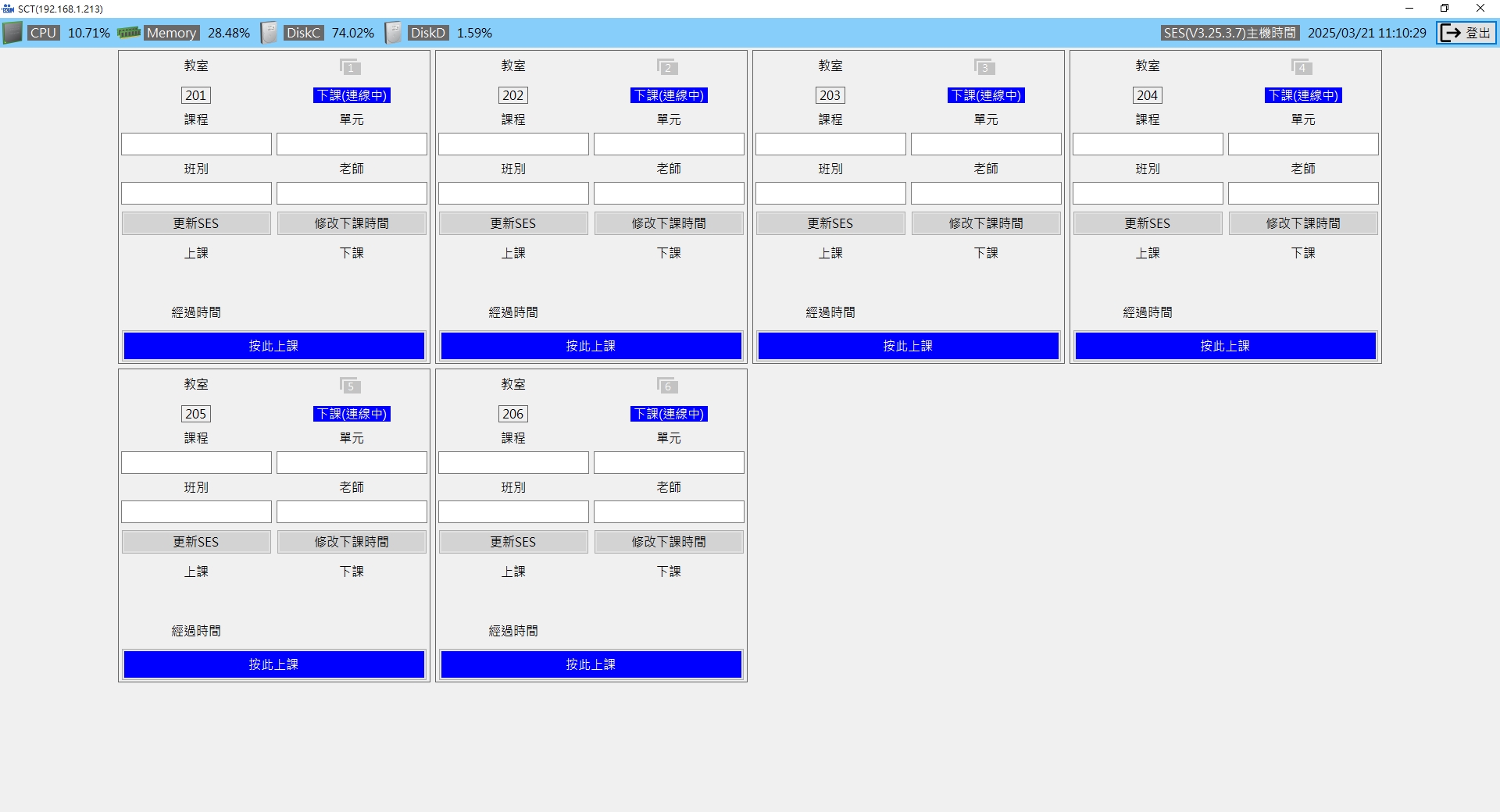
自動讀取SES片語
SCT連線主機後會自動讀取SES主程式內的片語相關設定。
教室資訊
顯示教室相關資訊包含教室名稱、教室狀態(上課中、下課、斷線)、課程、單元、老師、班別、上課時間、下課時間、經過時間、按此上課、按此下課。
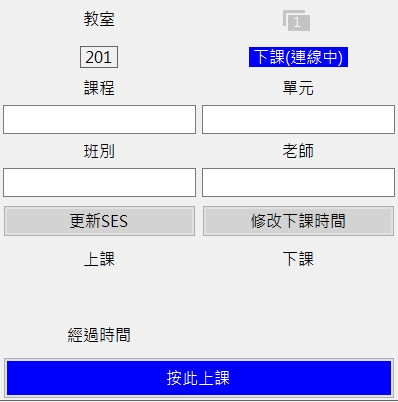
若攝影機為同一群組,教室名稱將以群組名稱代替。
修改課程資訊
您可以點擊課程、單元、老師、班別方框,點擊時畫面右方會出現您所設定的片語內容,方便您快速選擇您所需要的資料,選擇完畢後,請點擊【 儲存 】更新內容將會傳送至 SES 主機,進行變更。
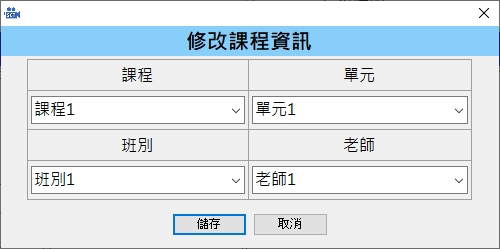
SES 主機所進行變更內容, SCT 電腦版無法得知,此為單向傳輸。
修改預計下課時間
您可以修改影片預計下課時間,以小時與分鐘進行修改。我們還貼心設計了【+5分鐘】【+10分鐘】【+15分鐘】設定,讓您在操作上更方便。
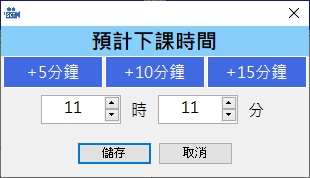
關於 SCT
點擊登入界面的左下角關於圖示,您可以在此觀看 SCT 版本內容。
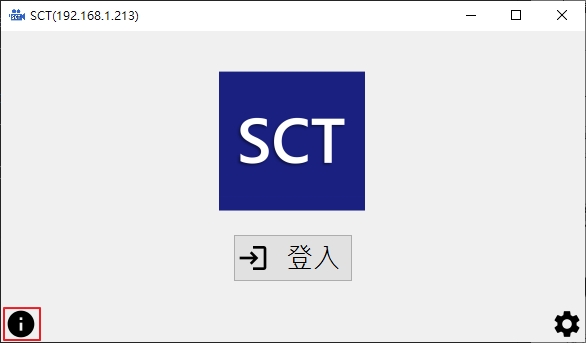
顯示 SCT 版本編號
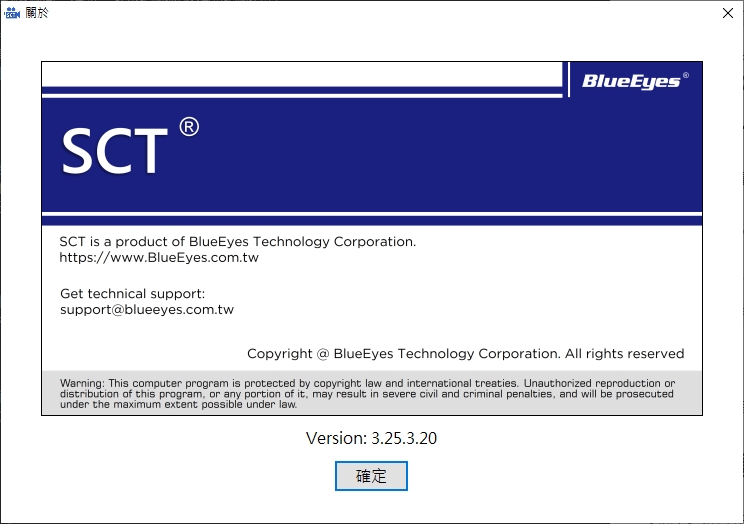
顯示 SES 主機時間
SCT 電腦版右上畫面顯示 SES 主機時間,包含日期與目前時間。

SES 主機時間,並非使用 SCT 電腦版時間,而是連線 SES 主機時間。
登出
點擊【登出】即可登出 SCT 電腦版,可使其他管理者使用登入。

常見問題 Q&A
【問1】如何在 Windows 防火牆新增 SCT 連線規則
【解答】
Windows 7/8 : 開啟控制台 > 系統及安全性 > Windows 防火牆,點擊進階設定。
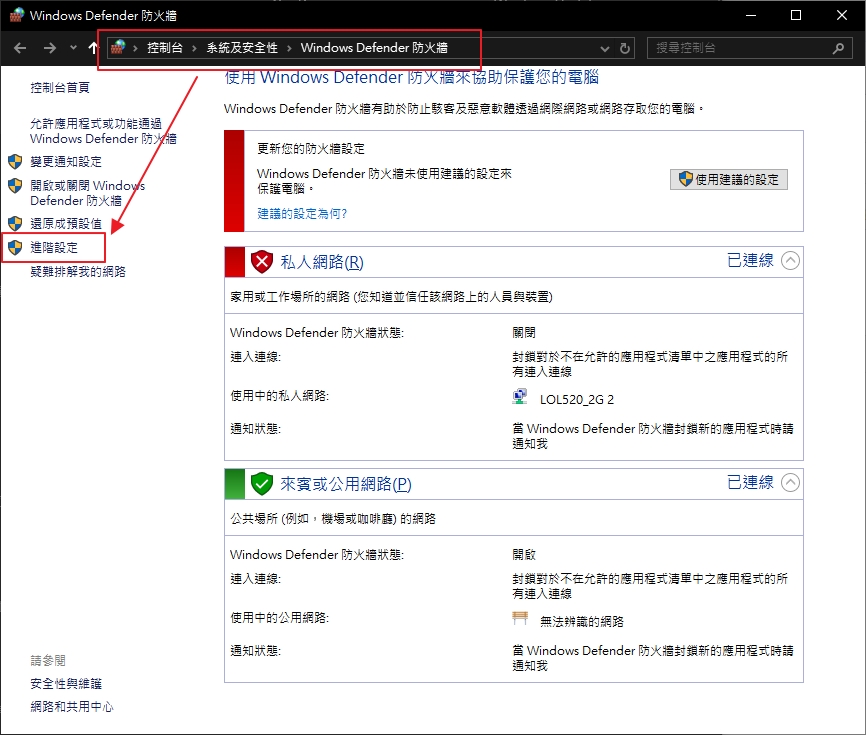
Windwos 10/11 : 開啟Windows設定,搜尋『檢查防火牆狀態』
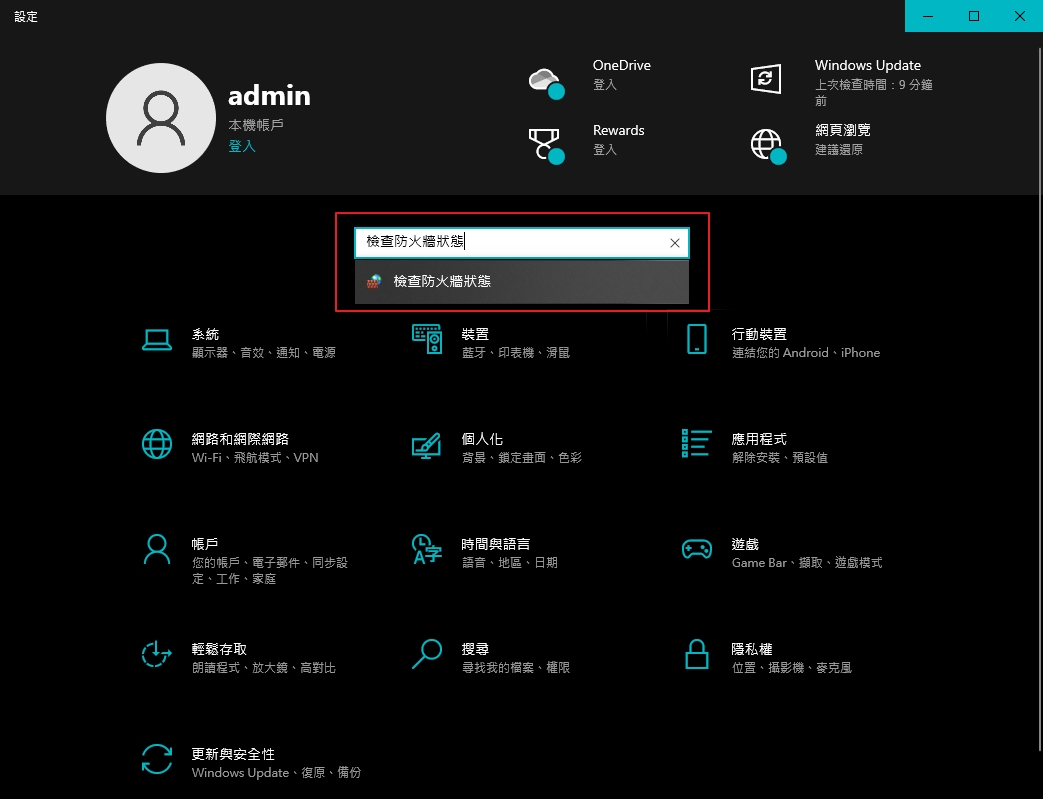
點擊進階設定
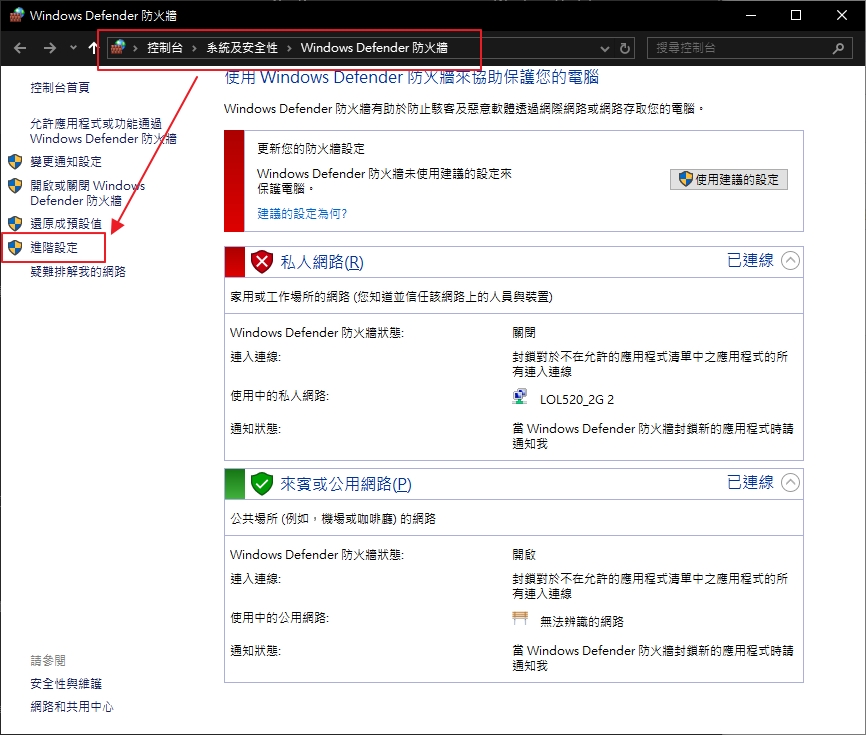
點擊輸入規則新增規則
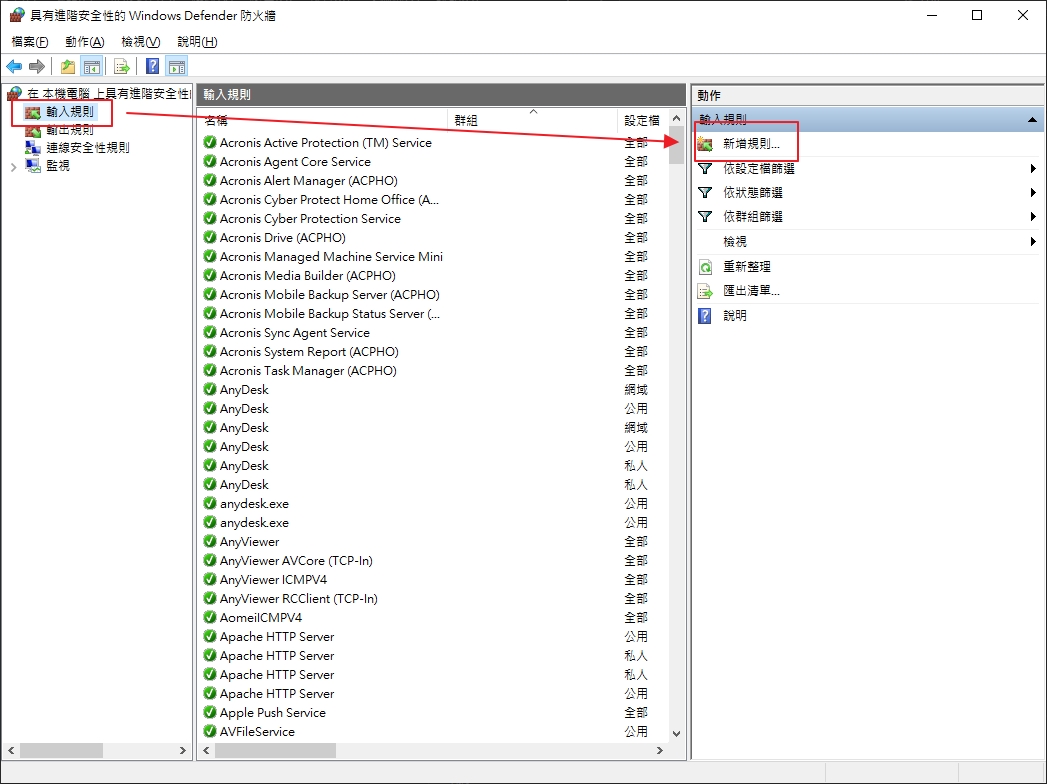
選擇連接埠 > 點擊下一步。
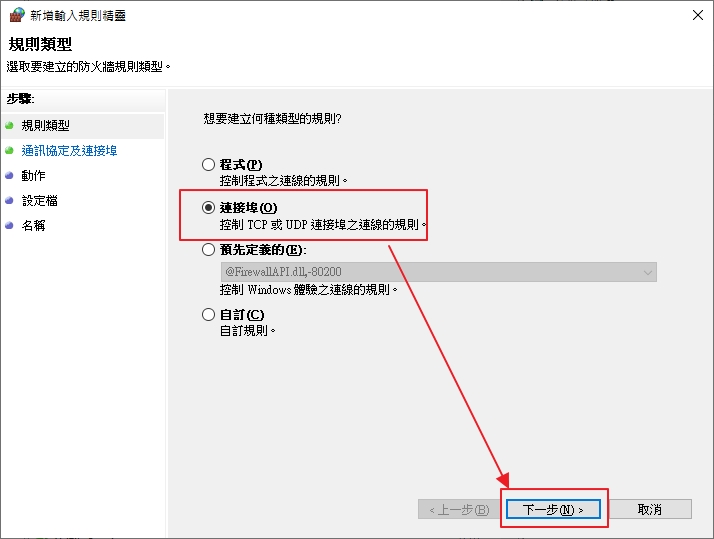
選擇 TCP > 特定本機連接埠9999點擊下一步。
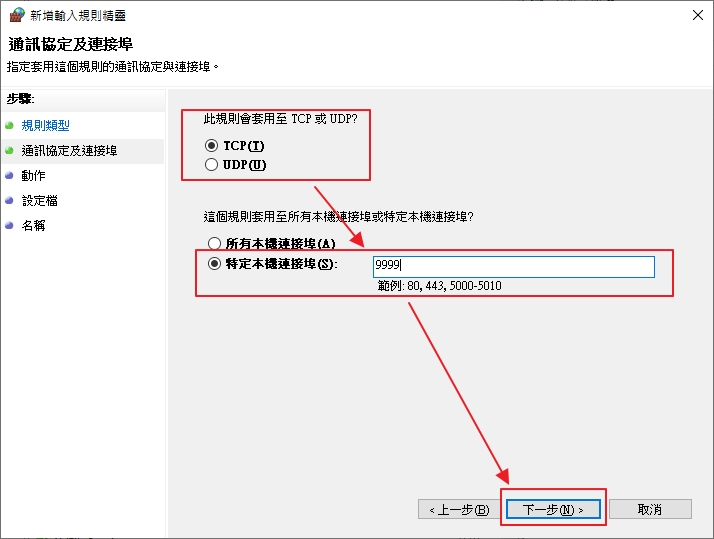
選擇允許連線 > 點擊下一步。
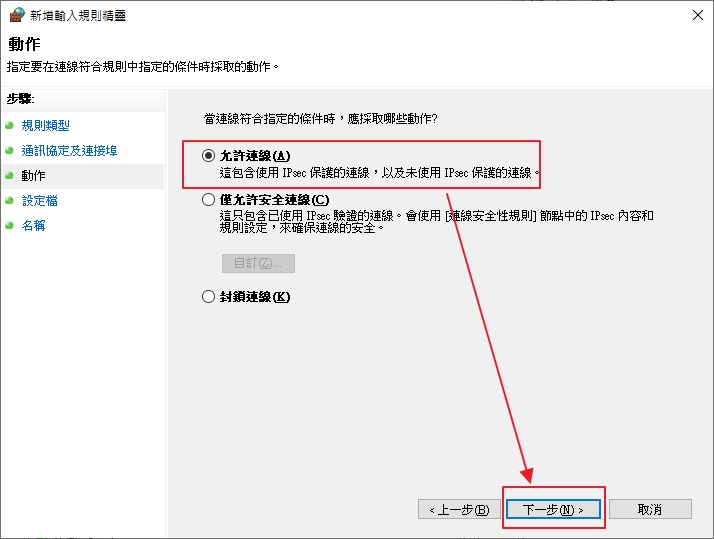
選擇套用網域,私人以及公用 > 點擊下一步。
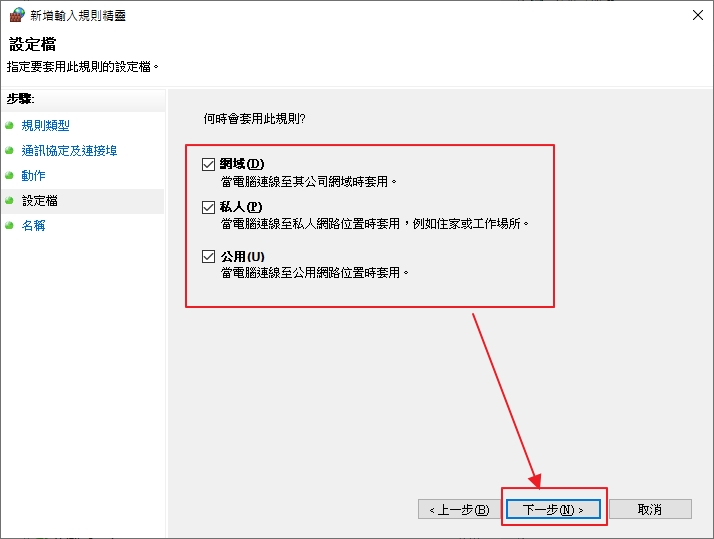
輸入規格名稱 SCT > 點擊完成。

在 sct 規則上點擊滑鼠右鍵,選擇內容。
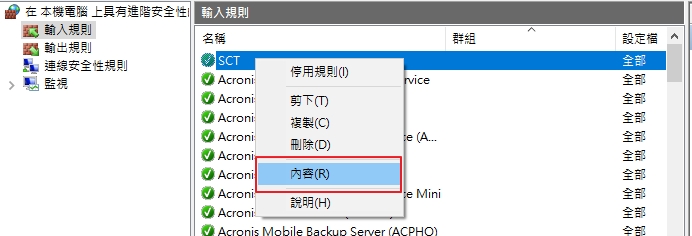
選擇進階頁籤 > 邊緣周遊功能選擇允許邊緣周遊,點擊套用完成設定。
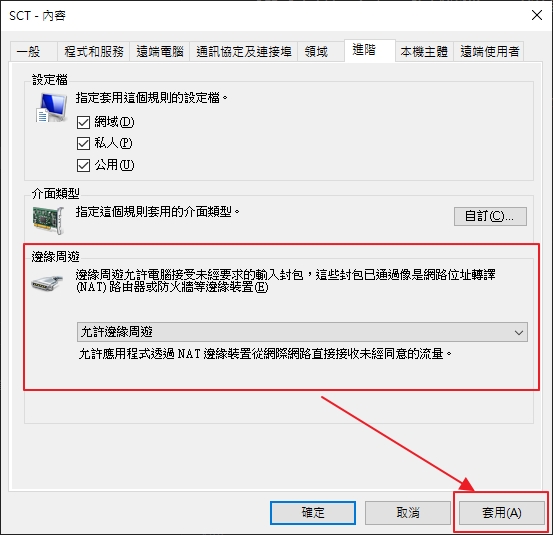
本手冊力求內容準確和完整,但若有錯誤、遺漏或更新,恕不承擔任何賠償責任,且內容可隨時修改而不另行通知。使用本手冊或其下載內容所造成的任何損害,包括但不限於系統故障、資料丟失或權益受損,本手冊及相關方概不負責。使用者應自行承擔風險。