SNAP User Manual
This manual provides instructions for using the SNAP screen recording server software.
Software Introduction
For more details about this software, please visit the following website:
Latest Version
To view the latest version of the software, please visit this link:
Professional Version
If you are using the Paid Version, you will enjoy the following benefits:
- No ads during software operation
- Ability to use custom watermarks
Computer Hardware and Operating System Requirements
- This product is software-only; hardware must be procured by authorized resellers or customers.
- The software's overall performance may vary depending on the hardware specifications.
- This software can be installed and operated on Microsoft Windows 10/11 64-bit operating systems.
Recommended computer specifications:
- Processor: Intel Core i7 or higher
- Memory: 16GB RAM
- Hard Drive: 500GB SATA III
- Operating System: Microsoft Windows 10/11 64-bit
- Monitor: Minimum resolution of 1920x1080 pixels
Installation
Follow these steps to install the software:
-
Download the SNAP software and navigate to the folder. Click the Setup (.exe) executable file.
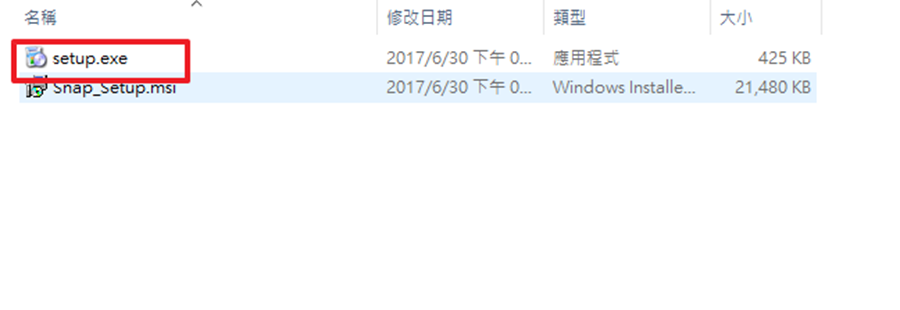
-
In the SNAP setup wizard, select Next.
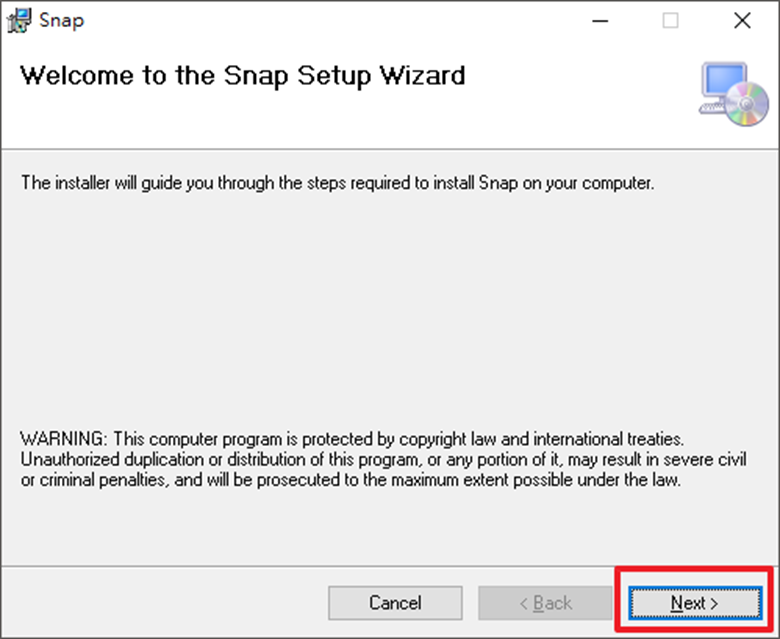
-
Choose the installation folder for SNAP. The default path is C:\Program Files (x86)\BlueEyes Technology\Snap\. After selecting, click Next.
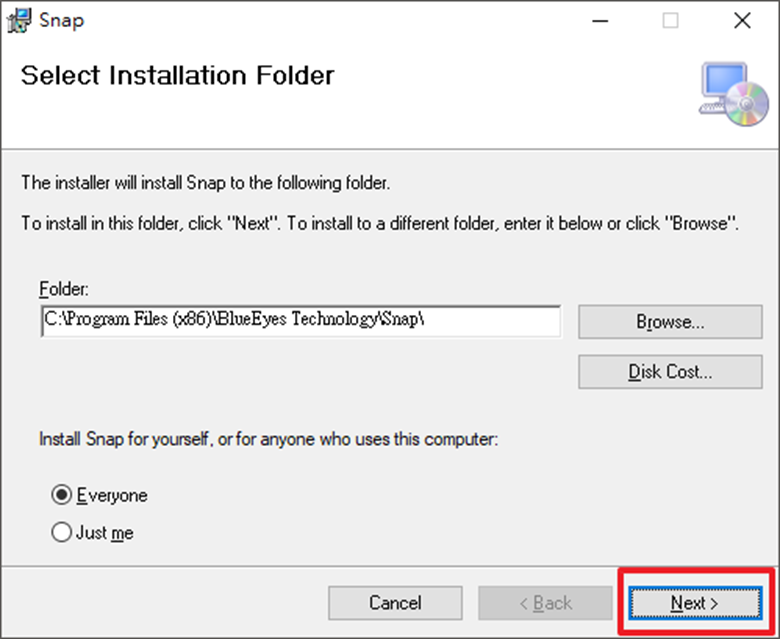
-
Choose the interface language from Traditional Chinese, Simplified Chinese, or English. Confirm and click Next.
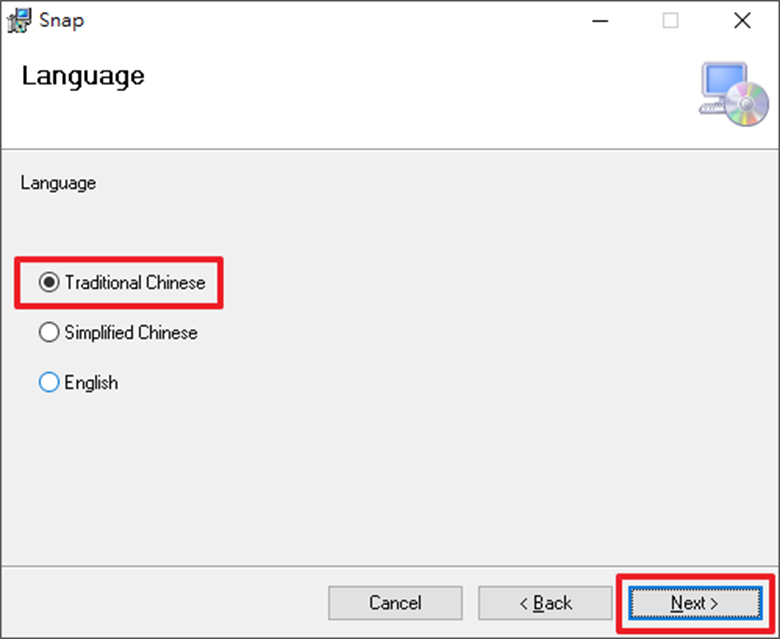
-
Confirm the installation and click Next to start installing SNAP.
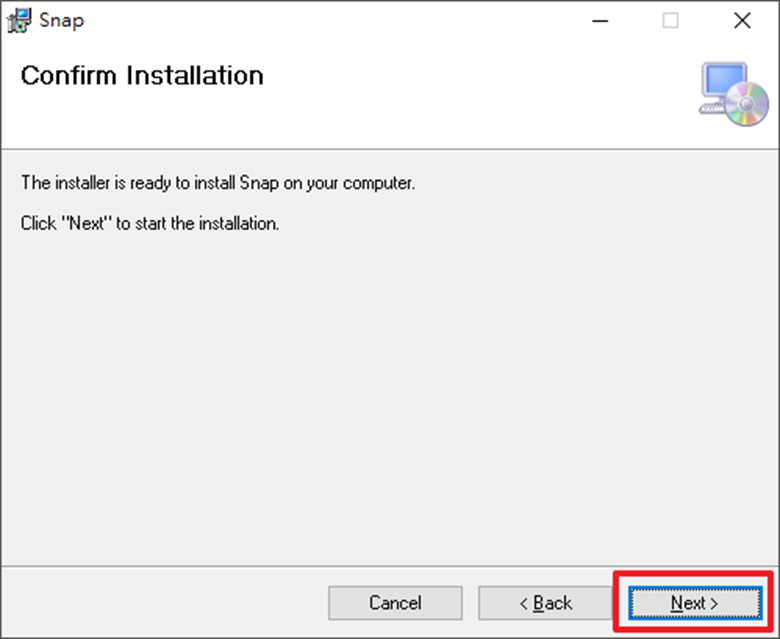
-
Once installation is complete, select Close.
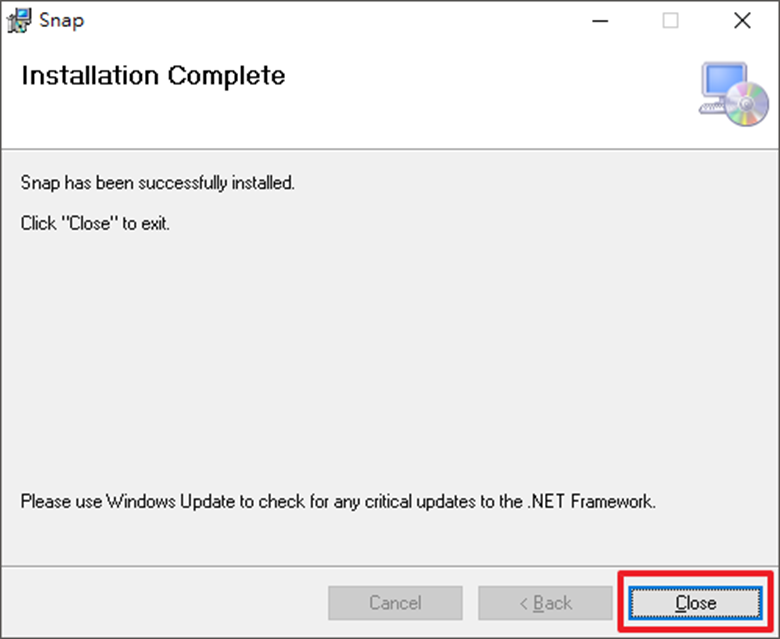
System Setup
-
Click Start, go to All Programs, and locate the SNAP program.
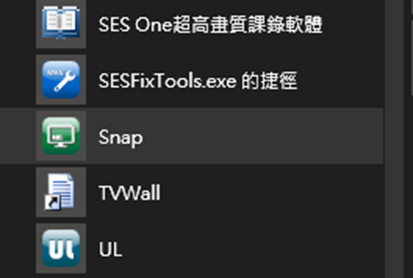
-
Pin SNAP to the Start menu for easy access.
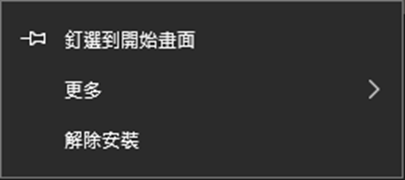
-
Right-click the program shortcut and select More > Open file location.
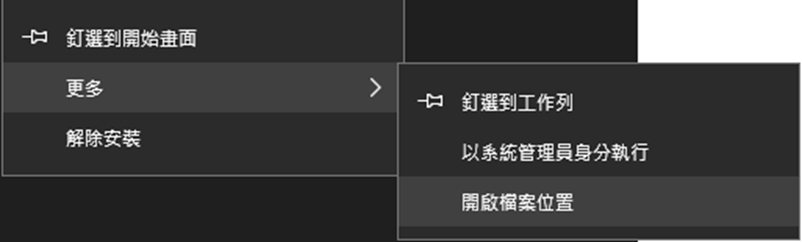
-
Right-click the shortcut and select Properties.
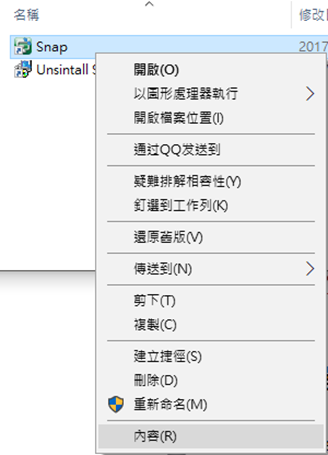
-
Go to the Compatibility tab and check Run this program as an administrator.
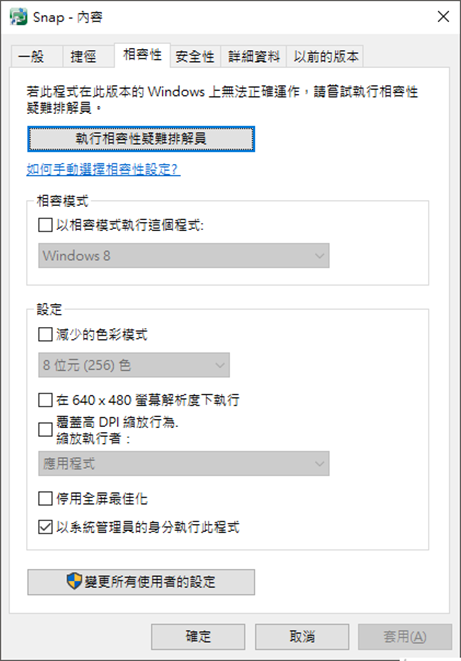
Running the Program
-
Click Start, go to All Programs, and locate the SNAP program.
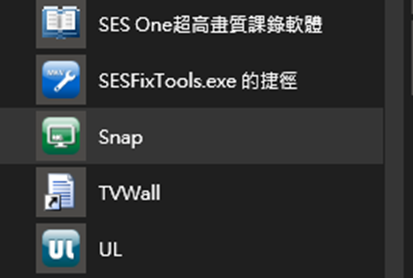
-
The first time you run the software, it will prompt whether to enable SNAP. If you have purchased SNAP, enter the registration code and click Online Registration. If you are using the free version, simply click Close.

User Interface
Function Bar
Displays the SNAP-related function bar, including Start Recording, Live Video, Settings, Open Recording Folder, Hide Program, etc.

-
About: Displays program version, update expiration date, and unbind function.

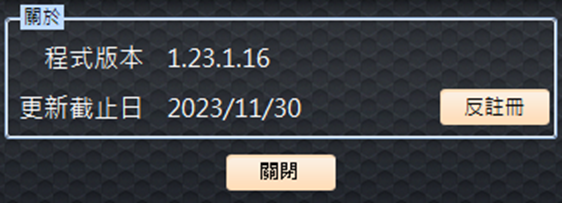
-
Start Recording: Activates local recording. When recording starts, the icon turns red.

-
Live Video: Activates the local live video preview function, displaying a preview window on the desktop.

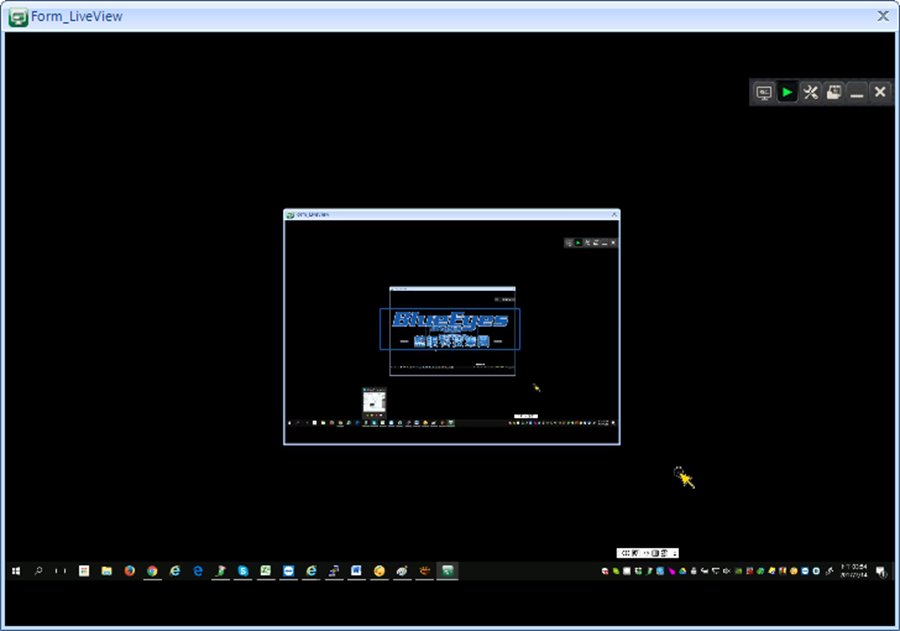
-
Settings: Modifies SNAP program settings.

Audio-Visual Source
-
Screen Source: If multiple screens are connected, select the screen source to capture.
-
Frames per second: Set the video frame rate.
-
Output Resolution: Set the output stream's resolution.
-
Draw Mouse Position: Enable or disable mouse path display.
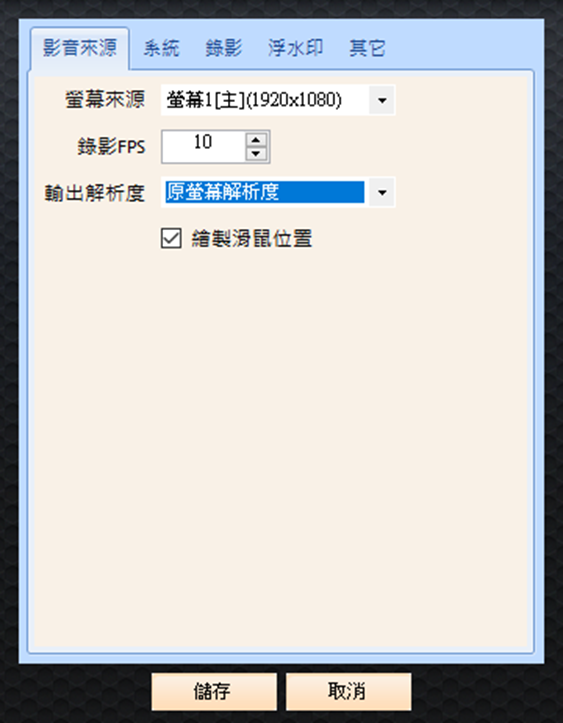
System
-
Account, Password: Set the account and password for the output stream.
-
Port: Set the output stream port number, default is 8000.
-
Program Start: Set to display the software window, minimize to taskbar, or hide the icon entirely.
-
Start recording on launch: Enable or disable automatic screen recording upon launch.
-
System Protection Password: Requires a password to modify system settings.
-
Always run SNAP Service: Watchdog feature to keep the program running continuously.
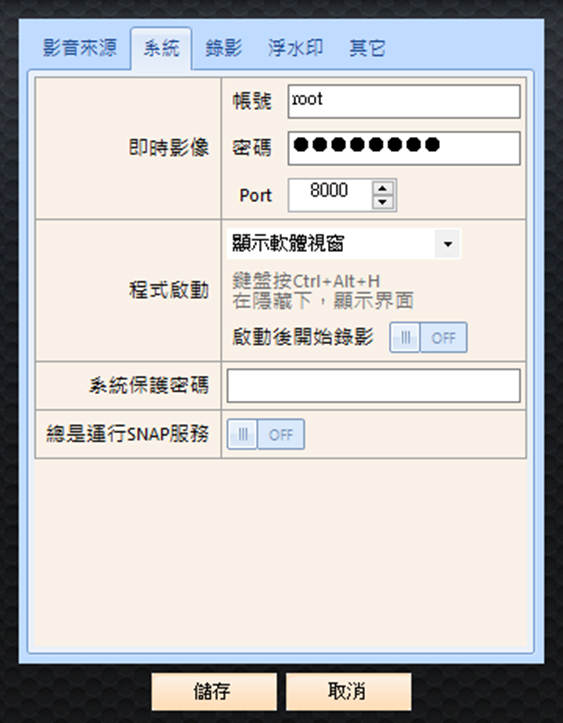
Recording
-
Single video file duration: Set the duration of each recording file.
-
Storage Path: Set the storage path for recorded files.
-
Recording Storage Space: Set loop recording to delete the oldest files when space falls below a specified value.
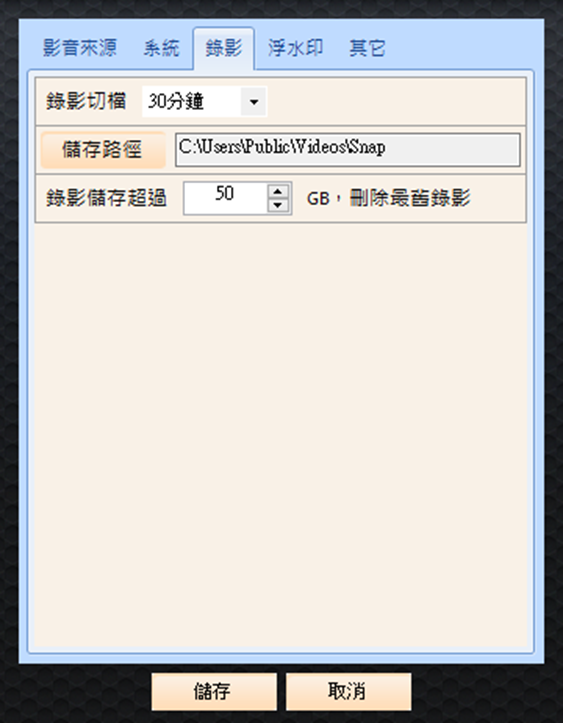
Watermark
Notes for using the watermark feature:
-
Supports BMP/PNG/JPG/JPEG formats
-
PNG format supports transparency
-
Retain white borders to avoid confusion with video colors for better readability
-
Minimum size: 100px by 100px; recommended 64px by 64px
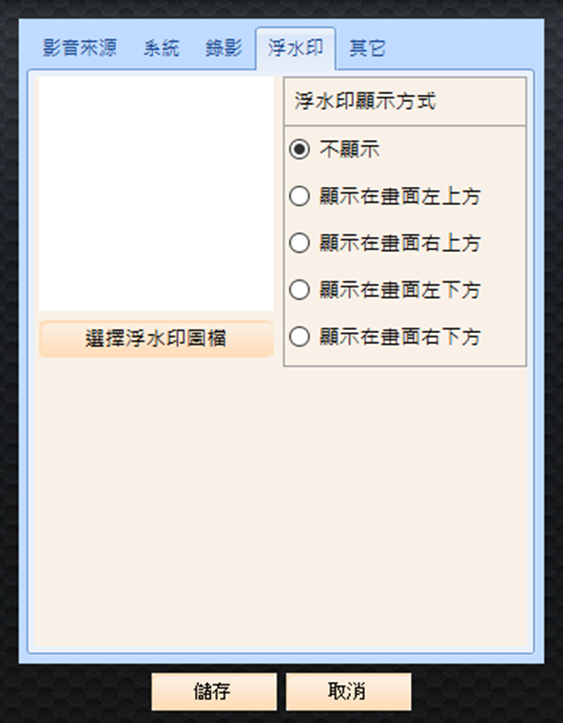
Other
-
Language File: Switch between Traditional Chinese, Simplified Chinese, and English interfaces.
-
Upload: Allows you to upload recorded files to a NAS or via UL upload to an FTP server.
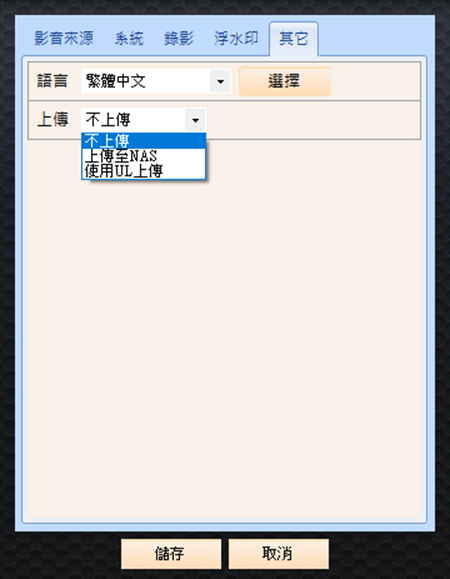
Upload to NAS
Set up NAS network sharing by entering the IP address, shared folder name, account, password, and configure directory name format, file name format, upload retention days, and file copy method.
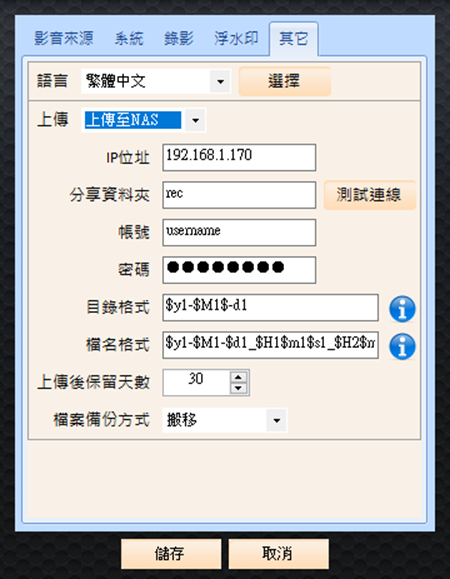
Upload with UL
Recorded files are automatically uploaded to the configured FTP server through the UL program.

For UL upload software download link, please refer to: https://lol.blueeyes.tw/software_upload.php
Recording Folder
Click to open the storage folder for recording files.

Hide Program
Click to hide the program in the toolbar. Right-click to bring up the menu.

Hidden in the toolbar.
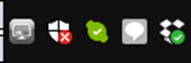
Right-click on the icon to bring up the menu.
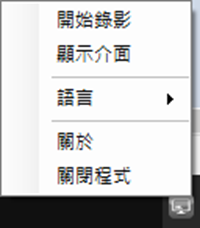
Common Questions
What format is the recorded video?
The recorded video format is MKV, a standard open format.
Which versions of SNAP software are supported?
SES supports the SNAP program from version 2.7.6.30 onward. If your version is outdated, please contact BlueEyes Technology.
Software Authorization and Update Process?
- Click Apply for Update Service in the program interface to open the Apply for Update window.
- Click Save, select Save Update Request File (BIN), and email the file to [email protected].
- To authorize the update process, click Import Update Service in the program interface to open the Import Update window.
- Click Select File, choose the Update Service File (BIN), check the update file, enter the authorization code, and click Update to complete the service.
This manual strives to provide accurate and complete information. However, no liability will be assumed for any errors, omissions, or updates, and the content is subject to change without prior notice. Any damages resulting from the use of this manual or its downloadable content, including but not limited to system failures, data loss, or loss of rights, are not the responsibility of this manual or related parties. Users assume all risks.