SNAP操作手冊
以下是 Snap 螢幕錄影伺服軟體的使用手冊。
軟體介紹
若您想更詳細地了解本軟體,請造訪以下網站:
最新版本
如需查看軟體的最新版本資訊,請前往以下連結:
專業版
當您使用【付費版】時,享有以下好處:
- 軟體執行時無任何廣告介入
- 可使用客製化浮水印
電腦硬體與作業系統需求
- 本產品為套裝軟體,不包含硬體設備,硬體設備需由授權經銷商或客戶自行負責採購。
- 本系統軟體整體效能視硬體設備等級會有所差異。
- 本軟體可在 Microsoft Windows 10/11 64位元作業系統上安裝執行。
建議您準備的電腦等級如下:
- 處理器: Intel Core i7 等級
- 記憶體: 16GB RAM
- 硬碟: SATA III 500GB
- 作業系統: Microsoft Windows 10/11 64位元
- 顯示器: 解析度 1920x1080 像素以上
安裝
請按照以下步驟安裝軟體:
- 下載 Snap 軟體並進入資料夾,點擊 Setup(.exe)執行檔。
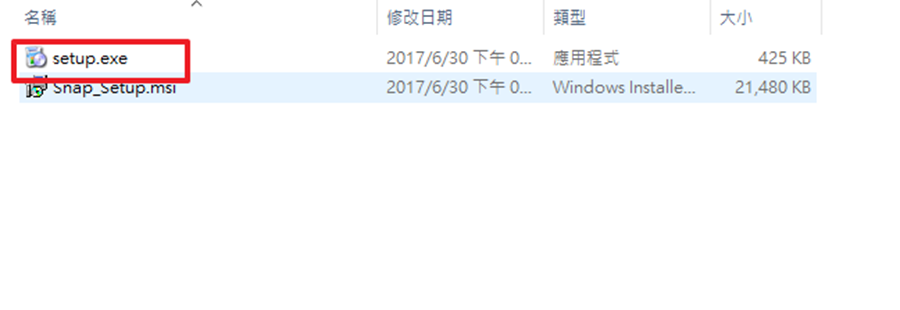
- 進入 Snap 安裝精靈,選擇
Next。
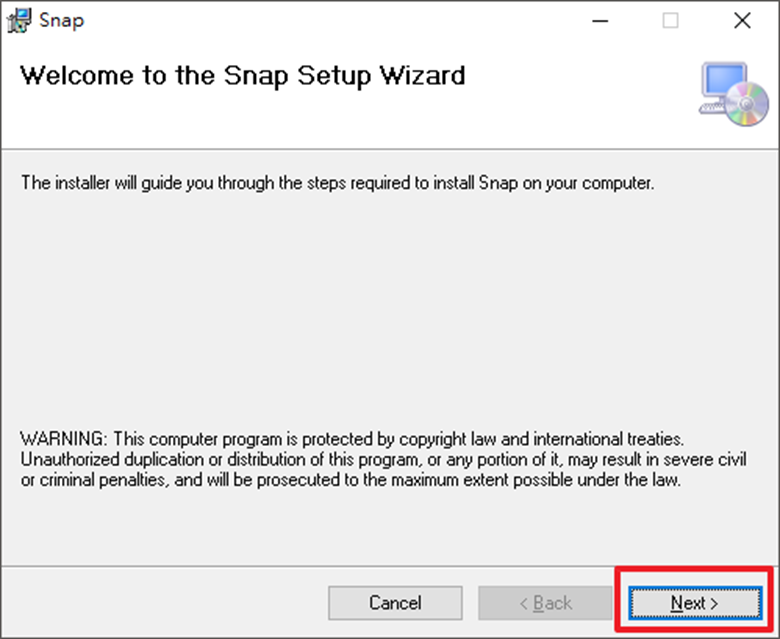
- 選擇 Snap 安裝資料夾,預設為
C:\Program Files(x86)\BlueEyes Technology\Snap\,選擇完畢後,點擊Next。
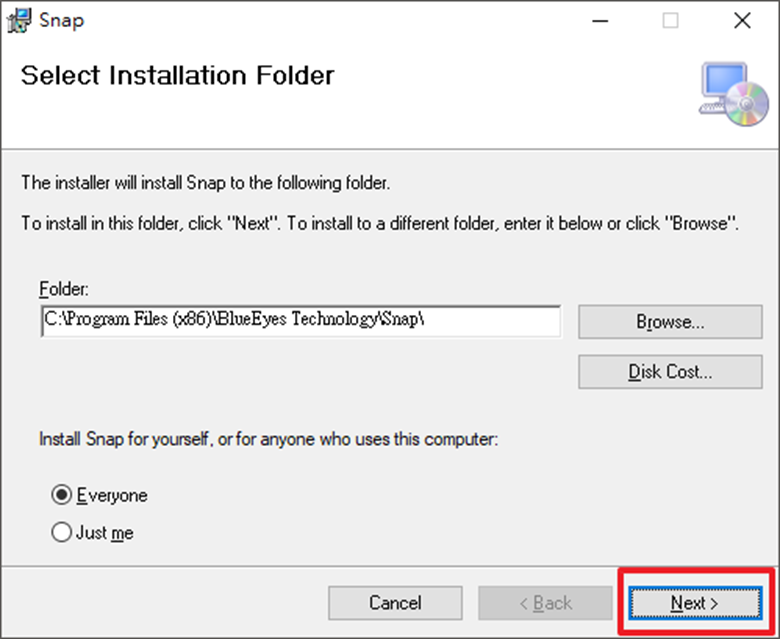
- 選擇介面語言為繁體中文,簡體中文或英文,確認完畢後,點擊
Next。
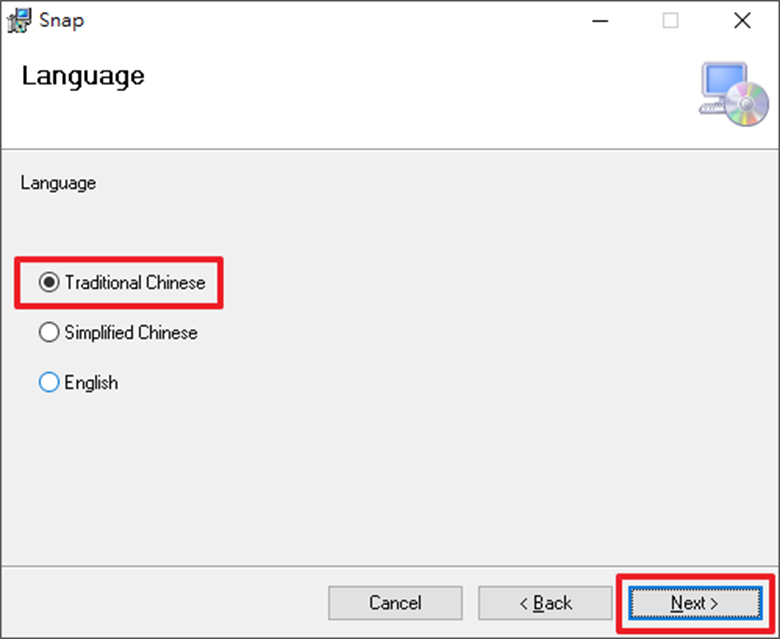
- 確認安裝,選擇
Next即可開始安裝 Snap 軟體。
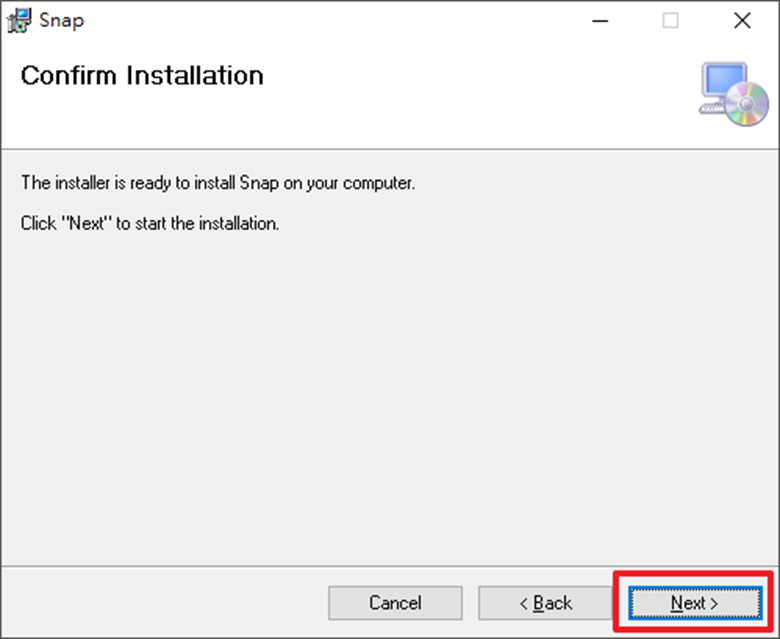
- 安裝完成,選擇
Close。
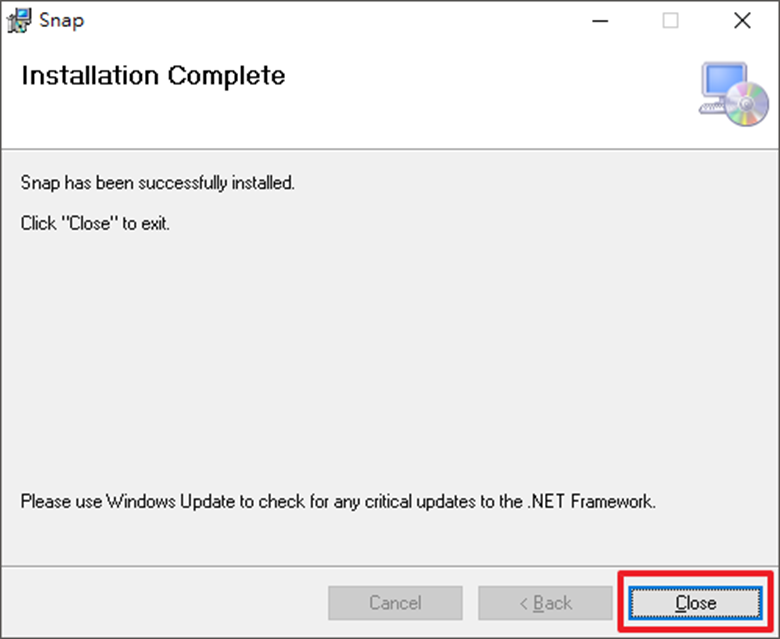
系統設定
- 點擊
開始,選擇所有程式,找到 Snap 程式。
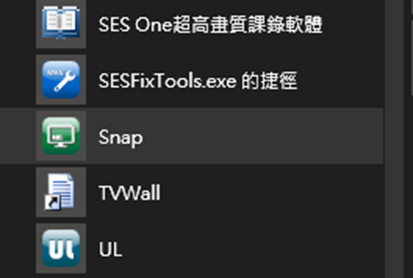
- 將 Snap 釘選到[開始]功能表,方便日後快速使用。
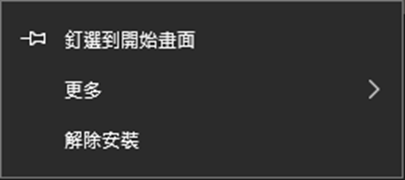
- 在程式捷徑上按滑鼠右鍵,選擇
更多 -> 開啟檔案位置。
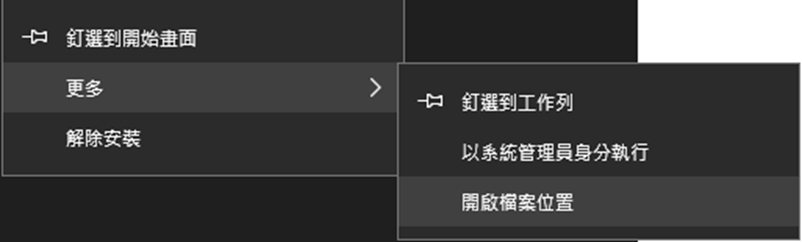
- 在捷徑上按滑鼠右鍵,選擇
內容。
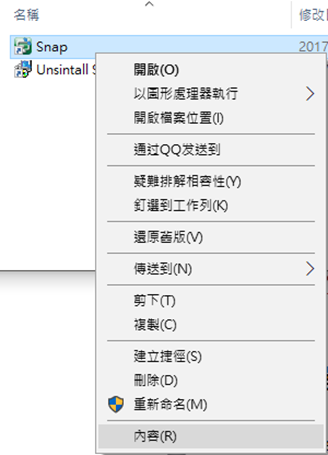
- 點選相容性頁籤,勾選
以系統管理員的身分執行此程式。
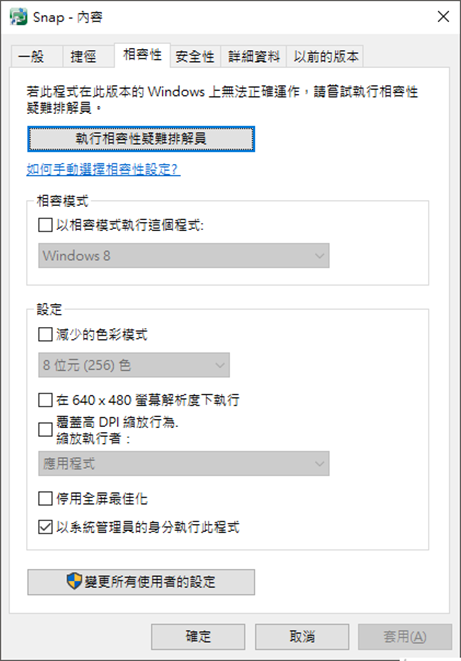
執行程式
- 點擊
開始,選擇所有程式,找到 Snap 程式。
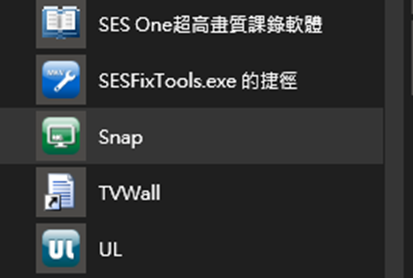
- 第一次執行時會詢問是否啟用 Snap 程式,如果有購買 Snap 程式,請輸入註冊碼,點擊
線上註冊。若使用免費版本,請直接點擊關閉。

操作介面
功能列
顯示 Snap 相關功能列,包含開始錄影、即時影像、設定、開啟錄影資料夾、隱藏程式等功能。

關於: 顯示程式版本版號,更新截止日以及移機反註冊功能。

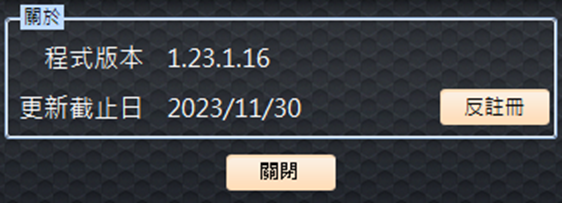
開始錄影: 啟動本機錄影功能,啟動錄影後圖示會以紅色顯示。

即時影像: 啟動本機即時影像預覽功能,啟動後會在桌面出現預覽視窗。

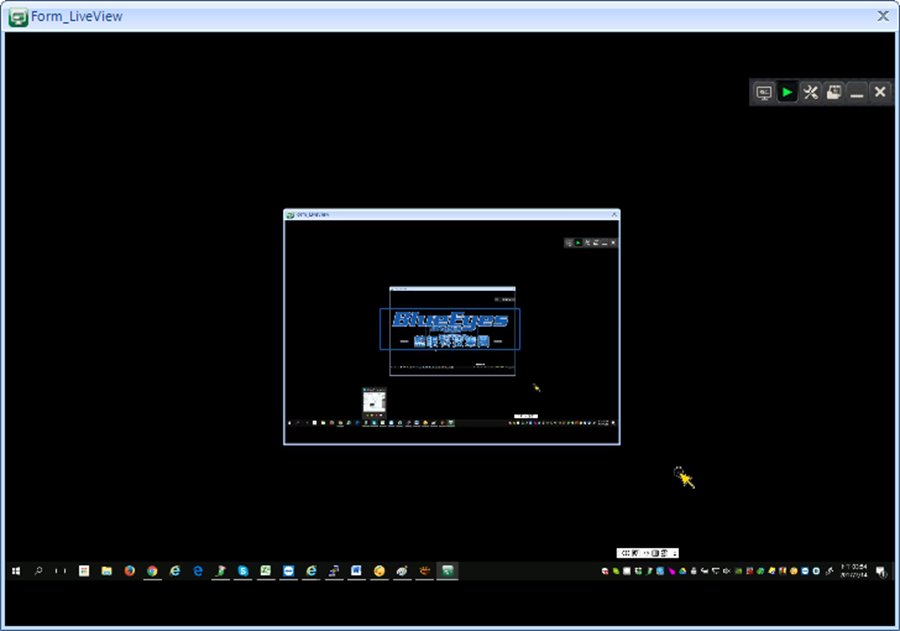
設定: 修改 Snap 程式相關設定。
您可以修改Snap程式相關設定。

影音來源
螢幕來源:如果您使用的電腦有連接多台螢幕,可以選擇程式擷取畫面螢幕來源 每秒張數:設定影像張數 輸出解析度:設定輸出串流的解析度大小 繪製滑鼠位置:是否啟動滑鼠路徑顯示
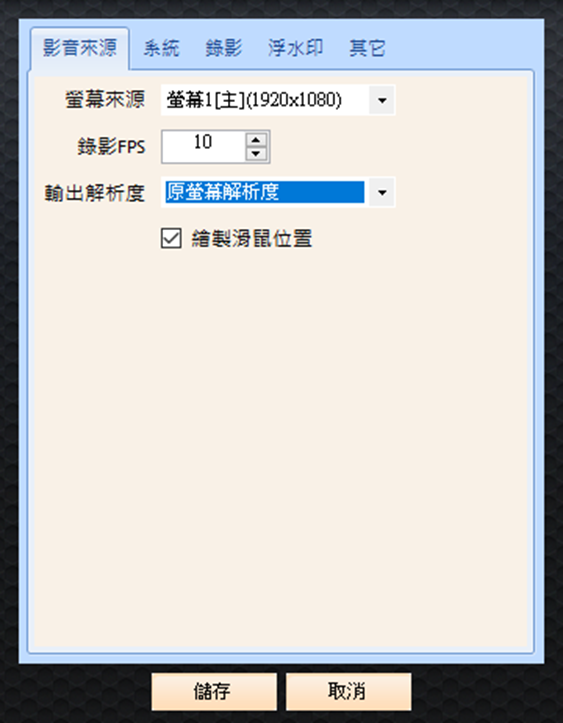
系統
帳號,密碼:設定輸出串流的帳號和密碼。 埠:設定輸出串流的埠號。預設為8000。 程式啟動:設定顯示軟體視窗,縮小至工作列或者不顯示任何圖示。 啟動後開始螢幕錄影:開啟或關閉啟動後開始螢幕錄影。 系統保護密碼:進行任何系統設定修改都需要輸入密碼。 總是運行SNAP服務:看門狗功能,可保持程式一直執行。
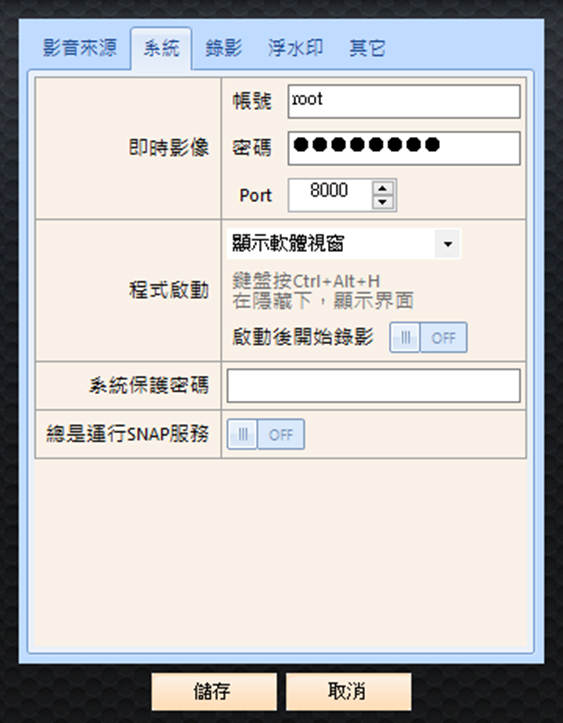
錄影
單一影片檔案時間長度:錄影檔案時間長度。 儲存路徑:錄影檔案儲存路徑。 錄影儲存空間:設定循環錄影,當空間低於設定值時,刪除最舊單一檔案
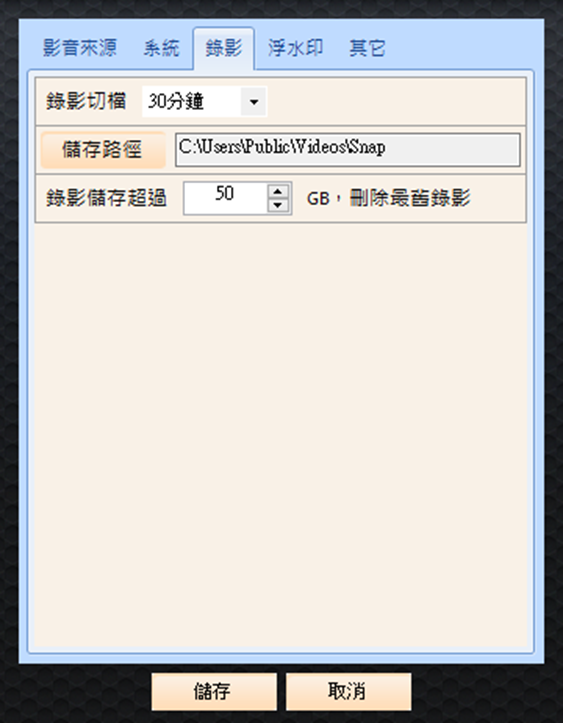
浮水印
使用浮水印功能需注意以下事項:
- 支援BMP/PNG/JPG/JPEG
- PNG格式支援透明模式
- 要留白邊才不會被影像顏色混淆影響讀取
- 長寬最小為100px,64*64
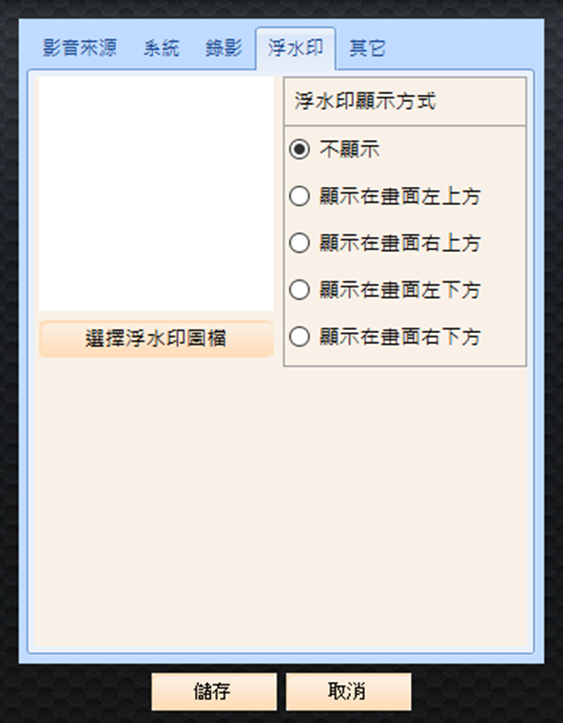
其他
語言檔:切換繁體中文,簡體中文以及英文介面 上傳:提供錄影檔案上傳到NAS或透過UL上傳到FTP伺服器。
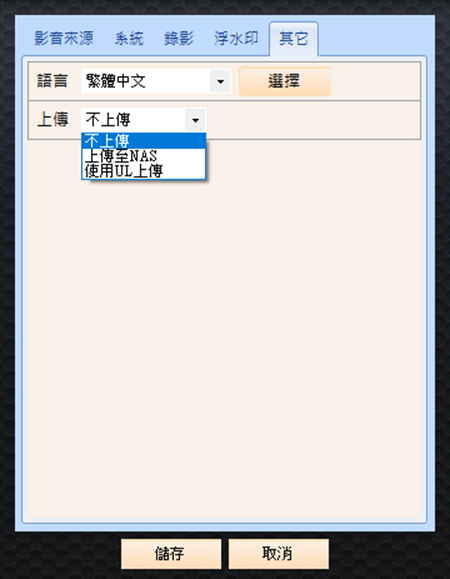
上傳至NAS:設定NAS網路芳齡分享,請輸入IP位址,分享資料夾名稱,帳號,密碼等資訊,並設定目錄名稱格式,檔名格式,以及上傳保留天數跟檔案複製方式。
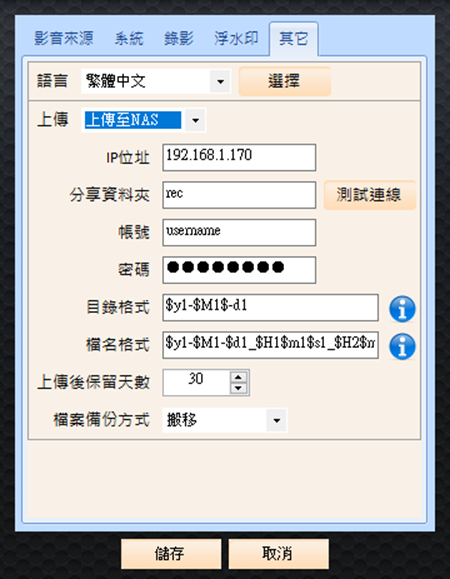
使用UL上傳:錄影檔會自動透過UL程式上傳到設定好的FTP Server。

UL上傳軟體下載連結,請參考: https://lol.blueeyes.tw/software_upload.php
錄影資料夾
點擊即可以開啟錄影檔案儲存資料夾。

隱藏程式
點擊即可以將程式隱藏至工具列,使用滑鼠右鍵可以呼叫選單。

隱藏至工具列
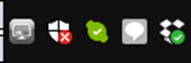
在圖示上點擊滑鼠右鍵呼叫選單。
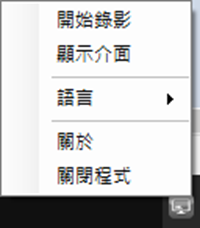
搭配 SES 系統
您可以搭配 SES 系統,直接錄製 Snap 程式運作的電腦畫面。
-
串流設定
- 設定錄製電腦畫面主機所提供的串流需要下列資料,電腦固定 IP,串流埠以及串流帳號密碼。
- 設定固定 IP 方式以 Windows 10 系統為範例。
- 開啟 Windows 設定,右鍵點擊
網際網路 -> 變更介面卡設定。 - 右鍵點擊乙太網路,開啟網路狀態,點擊內容。
- 右鍵點選
網路通訊協定第 4 版(TCP/IPv4),開啟內容,設定使用下列的 IP 位址。
-
防火牆設定串流埠
- 開啟 Windows 設定,右鍵點擊
網際網路 -> Windows 防火牆 -> 防火牆進階設定。 - 點擊輸入規則,新增規則,選擇連結埠,輸入 8000,允許連線,選擇私人和共用,命名規則為 SES_Stream。
- 開啟 Windows 設定,右鍵點擊
-
SES 頻道設定
- Snap 主機設定完成後,在 SES 課錄主機設定連線。
- 點擊
設定 -> iCam,設定教室相關組態,輸入 IP,型號選擇 Snap,輸入帳號與密碼。
常見問題
錄下的影片格式?
錄下的影片格式是公開標準格式 MKV。
支援 Snap 軟體的版本?
SES 在 2.7.6.30 版本以後才支援 Snap 程式。如果版本太舊,請聯繫藍眼科技。
軟體授權申請更新服務流程?
- 點選程式界面上的
申請更新服務按鈕,開啟申請更新視窗。 - 點選
儲存按鈕,選擇儲存更新要求檔 (BIN),將該檔 E-Mail 到 [email protected]。 - 授權執行更新服務流程,點選程式界面上的
匯入更新服務按鈕,開啟匯入更新視窗。 - 點選
選擇檔案,選擇更新服務檔 (BIN),檢查更新檔,若正確,輸入授權碼,點選更新完成更新服務。
本手冊力求內容準確和完整,但若有錯誤、遺漏或更新,恕不承擔任何賠償責任,且內容可隨時修改而不另行通知。使用本手冊或其下載內容所造成的任何損害,包括但不限於系統故障、資料丟失或權益受損,本手冊及相關方概不負責。使用者應自行承擔風險。